Raspberry Pi OS
简介
在 GitHub 上修改
Raspberry Pi OS 是基于 Debian 的免费操作系统,针对 Raspberry Pi 硬件进行了优化。Raspberry Pi OS 支持超过 35,000 个 Debian 软件包。我们推荐大多数 Raspberry Pi 使用 Raspberry Pi OS。
由于 Raspberry Pi OS 源自 Debian,它遵循 Debian发布周期 的交错版本。大约每两年发布一次。
最新版本的 Raspberry Pi OS 基于 Debian Bookworm。之前的版本基于 Debian Bullseye。
您可以在 raspberrypi.com/software/operating-systems/ 上找到 Raspberry Pi OS 的镜像。 您也可以在 清华大学树莓派镜像源网站 下载Raspberry Pi OS 的镜像。
更新软件
在 GitHub 上修改
及时将 Raspberry Pi 上运行的软件更新到最新版本。这将确保您的设备免受 漏洞 的威胁,并确保您获得最新的错误修复。
使用 APT 管理软件包
高级软件包工具(APT)是在 Raspberry Pi 操作系统中安装、更新和删除软件的推荐方法。您可以通过 apt CLI 访问 APT。
安装更新
apt 会在文件 /etc/apt/sources.list 中存储软件源列表。安装软件前,请运行以下命令,使用 /etc/apt/sources.list 更新 本地软件包列表:
$ sudo apt update运行以下命令,将所有已安装的软件包升级到最新版本:
$ sudo apt full-upgrade|
Tip
|
与 Debian 不同,Raspberry Pi OS 正在持续开发中。因此,软件包依赖关系有时会发生变化,所以你应该始终使用 full-upgrade 而不是标准的 upgrade。
|
定期运行这些命令以保持软件最新。使用 apt 保持 Raspberry Pi OS 的最新版本,也能保持 Linux 内核和固件的最新版本,因为 Raspberry Pi 将它们作为 Debian 软件包发布。
当 Raspberry Pi 发布新的 Raspberry Pi OS 主版本时,上述命令不会将你的操作系统升级到新的主版本。要升级到新的主版本,请遵循我们的 操作系统升级说明。
搜索软件
要搜索存档软件包,请使用 apt-cache search 搜索关键字:
$ apt-cache search <keyword>例如,下面是对关键字 "raspi" 的搜索:
$ apt-cache search raspi
raspi3-firmware - Raspberry Pi 2 and 3 GPU firmware and bootloaders
libcamera-apps - libcamera-apps
libcamera-apps-lite - libcamera-apps-lite
python-picamera - Pure Python interface to the Raspberry Pi's camera module.
python-picamera-docs - Documentation for the Python interface to the RPi's camera module.
python3-picamera - Pure Python interface to the Raspberry Pi's camera module.
raspi-config - Raspberry Pi configuration tool
raspi-gpio - Dump the state of the BCM270x GPIOs
raspi-gpio-dbgsym - debug symbols for raspi-gpio
raspinfo - Dump information about the Pi
rc-gui - raspi-config GUI
raspi-copies-and-fills - ARM-accelerated versions of selected functions from string.h
raspi-copies-and-fills-dbgsym - debug symbols for raspi-copies-and-fills搜索会返回多个名称或描述包含关键字的软件包。
使用以下命令查看软件包的详细信息:
$ apt-cache show <package-name>例如,下面是对 "raspi-config" 软件包的查询:
$ apt-cache show raspi-config
Package: raspi-config
Version: 20210212
Architecture: all
Maintainer: Serge Schneider <serge@raspberrypi.org>
Installed-Size: 121
Depends: whiptail, parted, lua5.1, alsa-utils, psmisc, initramfs-tools
Recommends: triggerhappy, iw
Priority: optional
Section: utils
Filename: pool/main/r/raspi-config/raspi-config_20210212_all.deb
Size: 27976
SHA256: 772d4fd3c6d8c9da47ac56012b74e7828b53c8521ff1c47266bb38ec71750c10
SHA1: 08254c976a8260bde914c2df72f92ffb9317fef6
MD5sum: 80aaac13be6a9b455c822edb91cf8ea2
Description: Raspberry Pi configuration tool
A simple configuration tool for common Raspberry Pi administrative tasks
Description-md5: 19630c04463bfe7193152448b53d85a0使用此命令可验证软件包的维护者、版本和大小是否符合您的预期。
安装软件包
要在 Raspberry Pi 上安装软件包,请在以下命令中输入软件包的名称:
$ sudo apt install <package-name>apt 将显示软件包将占用的磁盘空间。输入 Y,然后按 Enter 确认软件包的安装。在上述命令中添加 -y 标志可跳过这一确认步骤。
将操作系统升级到新的主要版本
|
Warning
|
在尝试系统版本升级之前,请先进行备份。 |
要在 Raspberry Pi 上将操作系统升级到最新版本,请将新版本镜像烧录到第二张 SD 卡上。使用 USB SD 读卡器或网络存储设备将当前安装的文件和配置复制到新的 SD 卡上。然后再插入新的SD卡启动。
升级固件
|
Warning
|
在尝试固件升级之前,请先进行备份。 |
|
Warning
|
不保证预发布版本的软件可以正常工作。除非得到 Raspberry Pi 工程师的建议,否则不要在任何系统上使用 rpi-update。这会导致系统不可靠或损坏。请勿将 rpi-update 用作任何定期更新过程的一部分。
|
要将 Raspberry Pi 上的固件更新到最新版本,请使用 rpi-update。
rpi-update 会下载最新预发布版本的 Linux 内核、其匹配模块、设备树文件和最新版本的 VideoCore 固件。然后将这些文件安装到现有的 Raspberry Pi OS 安装中。
rpi-update 使用的所有源数据都来自 rpi-firmware 资源库。该版本库包含 官方固件版本库 中数据的子集。
以根用户身份运行 rpi-update 启动更新。更新完成后,重启 Raspberry Pi 以使更改生效:
$ sudo rpi-update
$ sudo reboot将固件降级到上一个稳定版本
如果您将固件更新到最新版本,但遇到问题,请使用以下命令返回到上一个稳定固件版本:
$ sudo apt update
$ sudo apt install --reinstall raspi-firmware|
Note
|
如果仍在运行 Raspberry Pi OS Bullseye,则必须使用以下命令重新安装 使用 |
播放音频和视频
在 GitHub 上修改
Raspberry Pi OS 预装了 VLC 媒体播放器。您可以使用 VLC 播放视频和音频文件。VLC 在 Raspberry Pi OS 中使用硬件加速,支持许多流行的音频和视频文件格式。
VLC 媒体播放器
VLC GUI
要从 Raspberry Pi Desktop 播放音频或视频文件,请在文件管理器中双击文件。这会自动启动 VLC 播放该文件。或者,从 Sound & Video 菜单,启动 VLC Media Player。然后,从 Media 菜单中选择 Open File…,并导航到要播放的文件。
默认情况下,Raspberry Pi OS 通过 HDMI 将音频发送到显示器。要将音频输出到耳机插孔或 USB 扬声器等不同接口,请右键单击系统托盘中的扬声器图标并选择一个选项。
vlc CLI
你也可以通过命令行启动 VLC。在下面的示例中,我们使用了 Big Buck Bunny 的一个短片。要从 Raspberry Pi 上下载该短片,请运行以下命令:
$ wget --trust-server-names http://rptl.io/big-buck-bunny要在 VLC 中通过命令行播放片段,请运行以下命令:
$ vlc big-buck-bunny-1080p.mp4要防止 VLC GUI 在文件播放完毕后继续打开,请添加 --play-and-exit 标记:
$ vlc --play-and-exit big-buck-bunny-1080p.mp4要以全屏模式播放视频(在某些情况下播放会更流畅),请添加 --fullscreen 标记:
$ vlc --play-and-exit --fullscreen big-buck-bunny-1080p.mp4在 Raspberry Pi OS Lite 上播放音频和视频
与完整版的 Raspberry Pi OS 不同,Raspberry Pi OS Lite 没有预装 VLC。要在 Raspberry Pi OS Lite 上使用 VLC 播放视频和音频,请安装所需的软件包,以便在没有桌面的情况下播放:
$ sudo apt install --no-install-recommends vlc-bin vlc-plugin-base在下面的示例中,我们使用了一段简短的音频片段。要从 Raspberry Pi 上下载这个片段,请运行以下命令:
$ wget --trust-server-names http://rptl.io/startup-music要在 VLC 中通过命令行播放片段,请运行以下命令:
$ cvlc --play-and-exit computer-startup-music.mp3指定音频输出设备
要强制将音频输出到特定设备,可在 -A 选项中加入 alsa 值以使用 ALSA 音频输出,并在 --alsa-audio-device 选项中指定音频输出设备:
$ cvlc --play-and-exit -A alsa --alsa-audio-device <alsa-device> computer-startup-music.mp3用以下选项之一替换 <alsa-device> 占位符:
| ALSA device | Description |
|---|---|
|
The headphone jack |
|
The HDMI output on devices with a single HDMI port (Zero models, CM4S, Compute Modules prior to CM4, and Flagship models prior to Raspberry Pi 4) |
|
The HDMI0 output on Flagship models since Raspberry Pi 4B, Compute Modules since CM4, and Keyboard models |
|
The HDMI1 output on Flagship models since Raspberry Pi 4B, Compute Modules since CM4, and Keyboard models |
|
Tip
|
使用以下命令获取 Raspberry Pi 上所有 ALSA 设备的列表: |
指定视频输出设备
要强制将视频输出到特定设备,请使用 --drm-vout-display 选项指定视频输出设备:
$ cvlc --play-and-exit --drm-vout-display <drm-device> big-buck-bunny-1080p.mp4用以下选项之一替换 <drm-device> 占位符:
| DRM device | Description |
|---|---|
|
The HDMI output on a Raspberry Pi Zero, or Raspberry Pi Model 1, 2 or 3; or the HDMI0 output on a Raspberry Pi 4, 5, or 400 |
|
The HDMI1 output on Flagship models since Raspberry Pi 4B, Compute Modules since CM4 (including CM4S), and Keyboard models |
|
The Raspberry Pi Touch Display or Raspberry Pi Touch Display 2 |
|
The second DSI output for models with multiple DSI ports (Flagship models since Raspberry Pi 5, and Compute Module models since CM5) |
|
Tip
|
使用以下命令获取 Raspberry Pi 上所有 DRM 设备的列表: |
实用程序
在 GitHub 上修改
Raspberry Pi OS中预装了几个有用的命令行实用程序。
kmsprint
kmsprint 工具可用于列出连接到Raspberry Pi的显示器支持的显示模式。使用 kmsprint 查看连接到Raspberry Pi的显示器的详细信息,使用 kmsprint-m 查看每个显示器支持的所有显示模式的列表。您可以在 Github 上找到 kmsprint 的源代码。
=== vclog
vclog 可从 Arm 上运行的 Linux 中显示来自 VideoCore GPU 的日志信息。它需要以 root 用户身份运行。
sudo vclog --msg 会打印信息日志,而 sudo vclog --assert 则会打印断言日志。
vcgencmd
vcgencmd 工具用于从Raspberry Pi上的 VideoCore GPU 输出信息。您可以在GitHub上找到 vcgencmd 源代码。
要获取 vcgencmd 支持的所有命令的列表,请使用 vcgencmd commands 。下面列出了一些有用的命令及其所需参数。
get_throttled
返回系统的节流状态。这是一个位模式。正在设置的位表示以下含义:
| 位 | 十六进制值 | 意义 |
|---|---|---|
0 |
|
检测到欠压 |
1 |
|
ARM频率上限 |
2 |
|
当前节流 |
3 |
|
软温度限制活动 |
16 |
|
已发生欠压 |
17 |
|
达到Arm频率上限 |
18 |
|
节流已经发生 |
19 |
|
已触发软温度限制 |
measure_clock [clock]
返回指定时钟的当前频率。接受以下时钟值:
| clock | Description |
|---|---|
|
ARM core(s) |
|
GPU core |
|
H.264 block |
|
Image Sensor Pipeline |
|
3D block |
|
UART |
|
PWM block (analogue audio output) |
|
SD card interface |
|
Pixel valves |
|
Analogue video encoder |
|
HDMI |
|
Display Parallel Interface |
例如 vcgencmd measure_clock arm
measure_volts [block]
显示特定程序块使用的当前电压。接受以下区块值:
| block | Description |
|---|---|
|
VC4 core voltage |
|
SDRAM Core Voltage |
|
SDRAM I/O voltage |
|
SDRAM Phy Voltage |
otp_dump
显示 SoC 内部 OTP(一次性可编程)存储器的内容。这些内容为 32 位值,索引范围从 8 到 64。详情请参阅 OTP 位介绍。
get_config [configuration item|int|str]
显示指定配置设置的值:或者,指定 int (整数)或 str(字符串)以查看给定类型的所有配置项。例如,以下命令以 MB 为单位返回设备的总内存:
$ vcgencmd get_config total_mem
get_mem type
报告 Arm 和 GPU 可寻址的内存量。要显示 Arm 可寻址的内存量,请使用 vcgencmd get_mem arm;要显示 GPU 可寻址的内存量,请使用 vcgencmd get_mem gpu。在内存超过 1GB 的设备上,arm 参数将始终返回 1GB 减去`gpu`内存值,因为 GPU 固件只知道前 1GB 内存。要获得设备总内存的准确报告,请参阅上文的 total_mem 配置项和 get_config 部分。
无障碍选项
在 GitHub 上修改
视觉辅助工具
有视觉障碍的 Raspberry Pi 操作系统用户可以在 Recommended Software 菜单中找到有用的工具。
我们提供 Orca屏幕阅读器,以方便 Raspberry Pi 桌面的导航。此外,我们还提供屏幕放大镜,以提高用户界面和屏幕元素的可读性。
在 Raspberry Pi 上使用 Python
在 GitHub 上修改
Raspberry Pi 操作系统预装了 Python 3。干扰系统 Python 安装会给操作系统带来问题。安装第三方 Python 库时,请务必使用正确的软件包管理工具。
在 Linux 上,您可以通过两种方式安装 python 依赖:
-
使用
apt安装预配置的系统包 -
使用
pip在虚拟环境中使用 Python 的依赖关系管理器安装库。Important从 Raspberry Pi OS Bookworm 开始,您只能使用 pip安装到 Python 虚拟环境 (venv)。这一更改是由 Python 社区引入的,而不是由 Raspberry Pi 引入的:欲了解更多信息,请参阅 PEP668。
使用 apt 安装 Python 软件包
通过 apt 安装的软件包是专为 Raspberry Pi 操作系统打包的。这些软件包通常经过预编译,因此安装速度更快。由于 apt 会管理所有软件包的依赖关系,因此使用此方法安装时会包含运行软件包所需的所有子依赖关系。而且 apt` 还能确保在卸载时不会破坏其他软件包。
例如,要安装支持 Raspberry Pi 的 Python 3 库 Build HAT,请运行以下命令:
$ sudo apt install python3-build-hat要查找使用 apt 发布的 Python 软件包,请使用 apt search 。在大多数情况下,Python 软件包使用前缀 python- 或 python3-:例如,你可以用 python3-numpy 这个名字找到 numpy 软件包。
使用 pip 安装 Python 库
Bookworm 对 pip 安装的更改
在旧版本的 Raspberry Pi OS 中,可以使用 pip 将库直接安装到 Python 的系统版本中。从 Raspberry Pi OS Bookworm 开始,用户不能直接将库安装到 Python 的系统版本中。
取而代之的是 将库安装到虚拟环境 (venv)。要在系统级别为所有用户安装库,请使用 使用 apt 安装。
尝试在全系统安装 Python 包时,会输出类似下面的错误:
$ pip install buildhat
error: externally-managed-environment
× This environment is externally managed
╰─> To install Python packages system-wide, try apt install
python3-xyz, where xyz is the package you are trying to
install.
If you wish to install a non-Debian-packaged Python package,
create a virtual environment using python3 -m venv path/to/venv.
Then use path/to/venv/bin/python and path/to/venv/bin/pip. Make
sure you have python3-full installed.
For more information visit http://rptl.io/venv
NOTE: 如果您认为这是一个错误,请联系您的 Python 安装或操作系统发行提供商。您可以通过 --break-system-packages 来覆盖此选项,但这有可能导致您的 Python 安装过程或操作系统出现异常。
提示:详细规范请参见 PEP 668。长期以来,Python 用户一直在处理操作系统软件包管理器(如 apt)与 Python 特定的软件包管理工具(如 pip)之间的冲突。这些冲突包括 Python级 API 的不兼容性和文件所有权的冲突。
从 Raspberry Pi OS Bookworm 开始,通过 pip 安装的软件包 必须安装到 Python 虚拟环境 (venv)。虚拟环境是一个容器,您可以在其中安全地安装第三方模块,这样它们就不会干扰您的系统 Python。
在虚拟环境中使用 pip
要使用虚拟环境,需要创建一个容器来存储环境。根据你使用 Python 的方式,有几种方法可以做到这一点。
-
单个项目虚拟环境
-
单独用户环境
许多用户为每个Python项目创建单独的虚拟环境。在每个项目的根文件夹中找到虚拟环境,通常使用 env 之类的共享名称。从每个项目的根文件夹中运行以下命令以创建虚拟环境配置文件夹:
$ python -m venv env在项目上工作之前,从项目根目录运行以下命令开始使用虚拟环境:
$ source env/bin/activate然后您会看到类似下面的提示:
(env) $完成项目工作后,可以在任意目录运行以下命令离开虚拟环境:
(env) $ deactivate您可以为您的用户帐户创建一个虚拟环境,而不是为每个Python项目创建一个虚拟环境。在运行任何Python代码之前激活该虚拟环境。这种方法对于跨项目共享许多库的工作流来说更方便。
在整个用户帐户中为多个项目创建虚拟环境时,请考虑在主目录中定位虚拟环境配置文件。默认情况下,将配置存储在 以点开头命名的文件夹 中来隐藏文件夹,防止它弄乱主文件夹。
使用以下命令在当前用户主目录的隐藏文件夹中创建虚拟环境:
$ python -m venv ~/.env从任意目录运行以下命令开始使用虚拟环境:
$ source ~/.env/bin/activate然后,您应该会看到类似于以下内容的提示:
(.env) $要离开虚拟环境,请从任何目录运行以下命令:
(.env) $ deactivate进入虚拟环境
运行以下命令创建虚拟环境配置文件夹,将 <env-name> 替换为您希望用于虚拟环境的名称(例如 env):
$ python -m venv <env-name>|
Tip
|
在文件夹名称前传递 --system-site-packages 标志以将系统Python安装中所有当前安装的包预加载到虚拟环境中。
|
Enter a virtual environment
然后,执行虚拟环境配置文件夹中的 bin/activate 脚本进入虚拟环境:
$ source <env-name>/bin/activate然后,您应该会看到类似于以下内容的提示:
(<env-name>) $(<env-name>) 命令提示符前缀表示当前终端会话位于名为 <env-name> 的虚拟环境中。
要检查您是否处于虚拟环境中,请使用 pip list 查看已安装软件包的列表:
(<env-name>) $ pip list
Package Version
---------- -------
pip23.0.1
SetupToks66.1.1该列表应该比系统 Python 中安装的软件包列表短得多。现在可以安全地使用 pip 安装软件包了。在虚拟环境中使用 pip 安装的软件包只能安装到该虚拟环境。在虚拟环境中,python 或 python3 命令会自动使用虚拟环境的 Python 版本和安装的软件包,而不是系统 Python。
使用 Thonny 编辑器
我们推荐使用 Thonny 在 Raspberry Pi 上编辑 Python 代码。
默认情况下,Thonny 使用系统 Python。不过,您可以点击 Thonny 窗口右下角的 interpreter menu,切换到使用 Python 虚拟环境。选择已配置的环境,或使用 Configure interpreter… 配置新的虚拟环境。
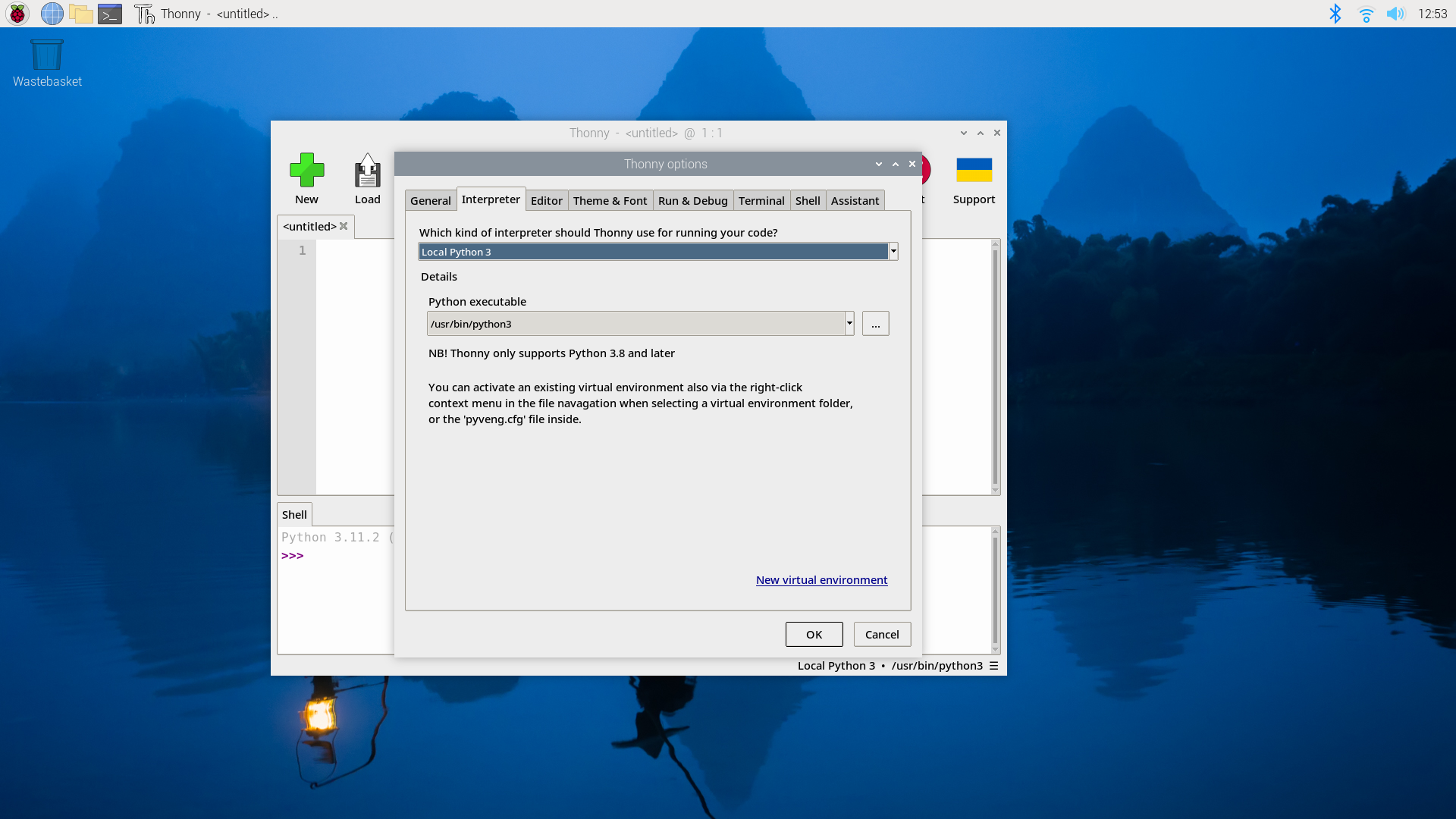
使用 Python 控制 GPIO
在 GitHub 上修改
使用 GPIO Zero 库可以轻松地用 Python 控制 GPIO 引脚。该库在 gpiozero.readthedocs.io 上有全面的文档说明。
有关 GPIO 硬件的信息,请参阅 GPIO 硬件。
LED 控制
以下示例代码可控制连接到 GPIO17 的 LED:
from gpiozero import LED
from time import sleep
led = LED(17)
while True:
led.on()
sleep(1)
led.off()
sleep(1)在 Thonny 等 IDE 中运行此代码,LED 将反复闪烁。
LED 方法包括 on()、 off()、 toggle() 和 blink() 。
读取按键状态
要读取连接到 GPIO2 的按钮的状态:
from gpiozero import Button
from time import sleep
button = Button(2)
while True:
if button.is_pressed:
print("Pressed")
else:
print("Released")
sleep(1)按钮功能包括属性 is_pressed 和 is_held ;回调 when_pressed、 when_released 和 when_held ;以及方法 wait_for_press() 和 wait_for_release 。
使用按钮控制LED
以下示例代码读取连接到 GPIO2 的按钮的状态,并在按下按钮时点亮连接到 GPIO17 的 LED:
from gpiozero import LED, Button
led = LED(17)
button = Button(2)
while True:
if button.is_pressed:
led.on()
else:
led.off()或者:
from gpiozero import LED, Button
led = LED(17)
button = Button(2)
while True:
button.wait_for_press()
led.on()
button.wait_for_release()
led.off()或者:
from gpiozero import LED, Button
led = LED(17)
button = Button(2)