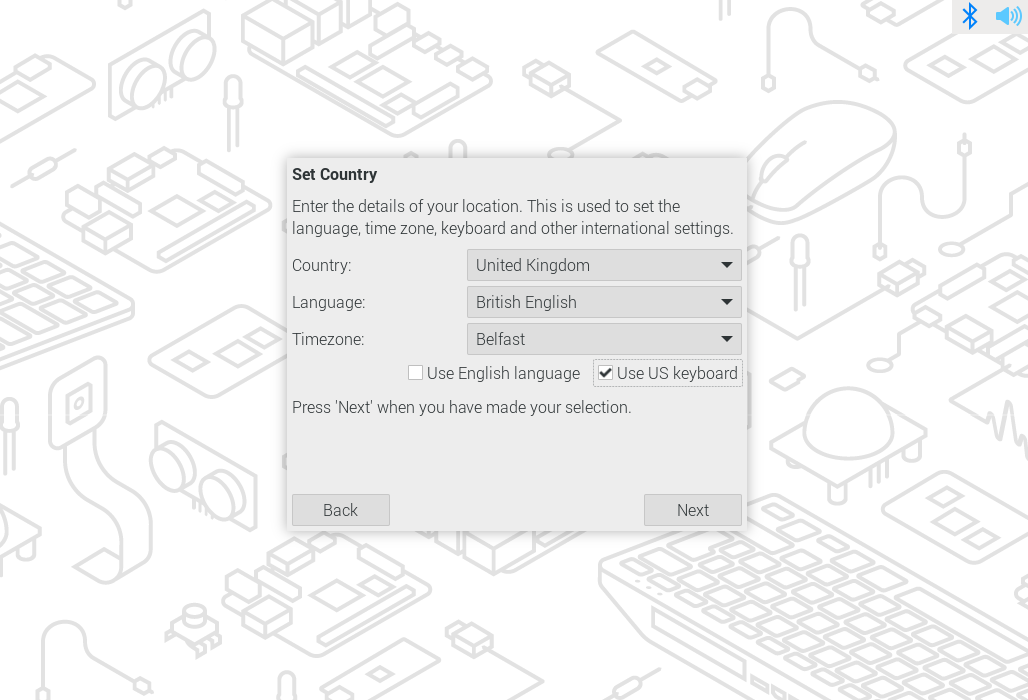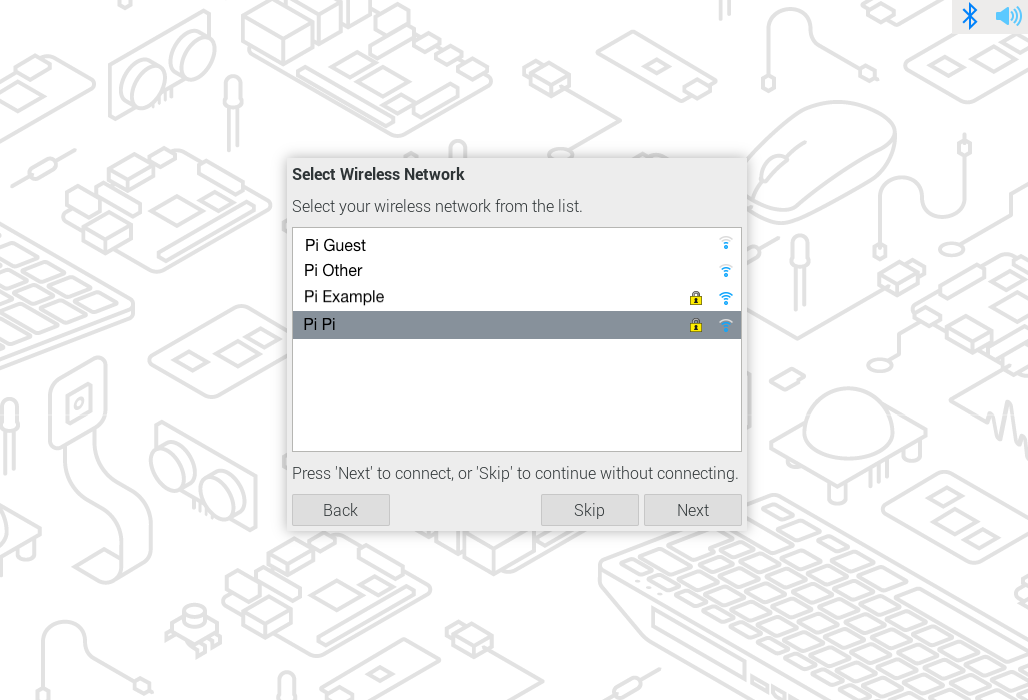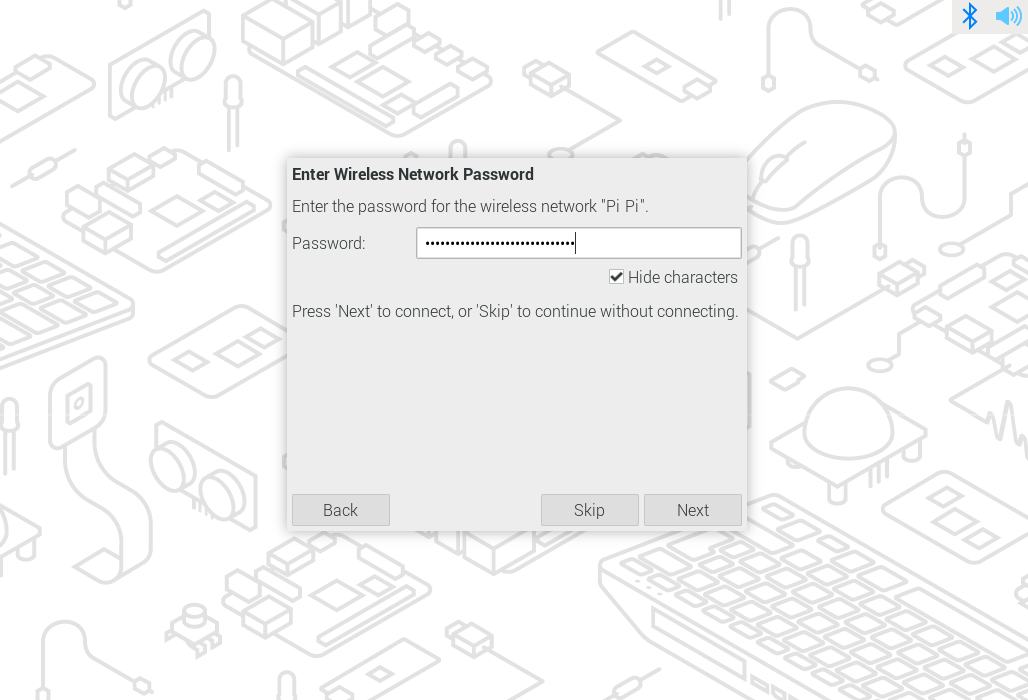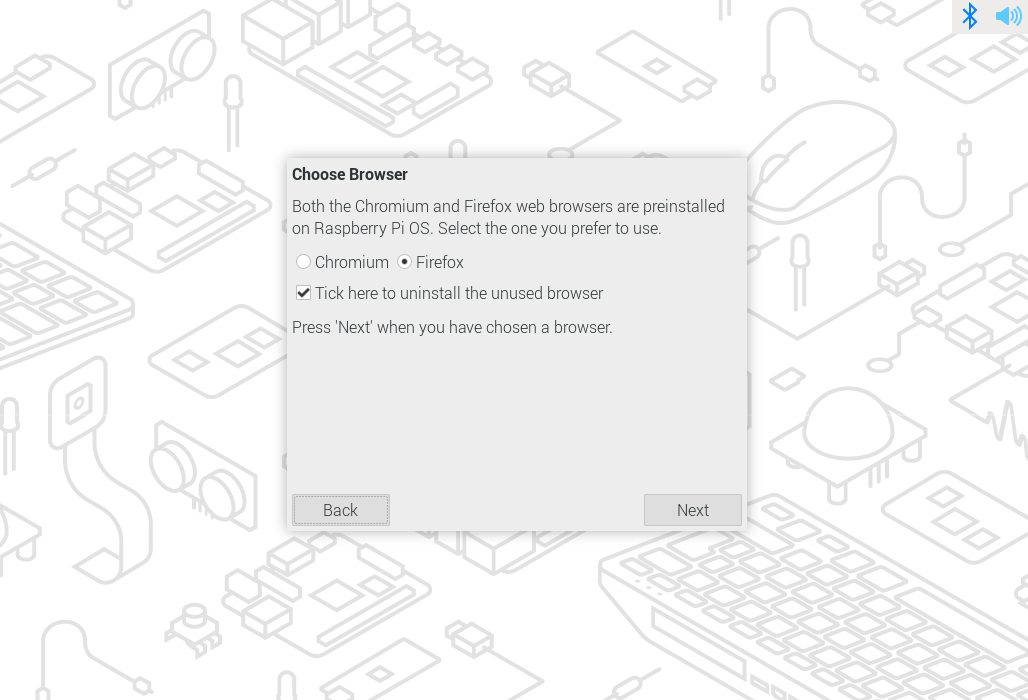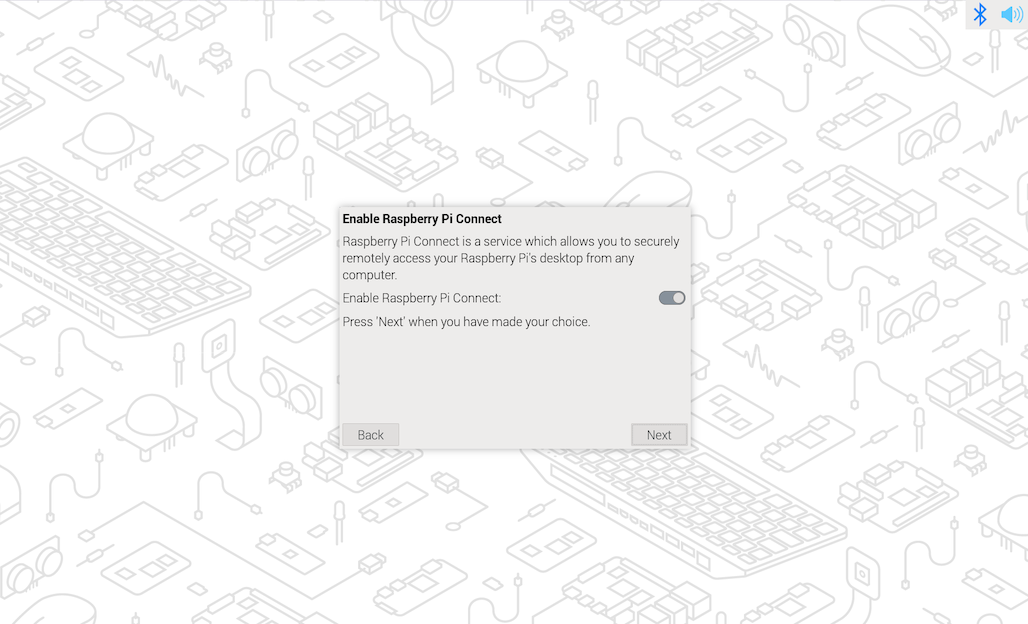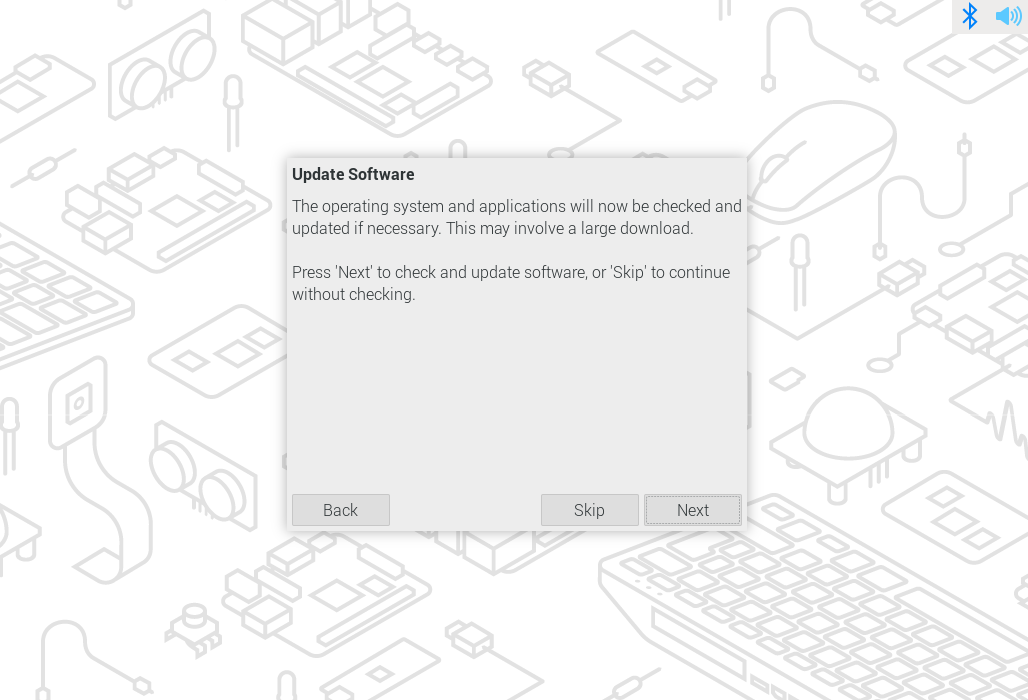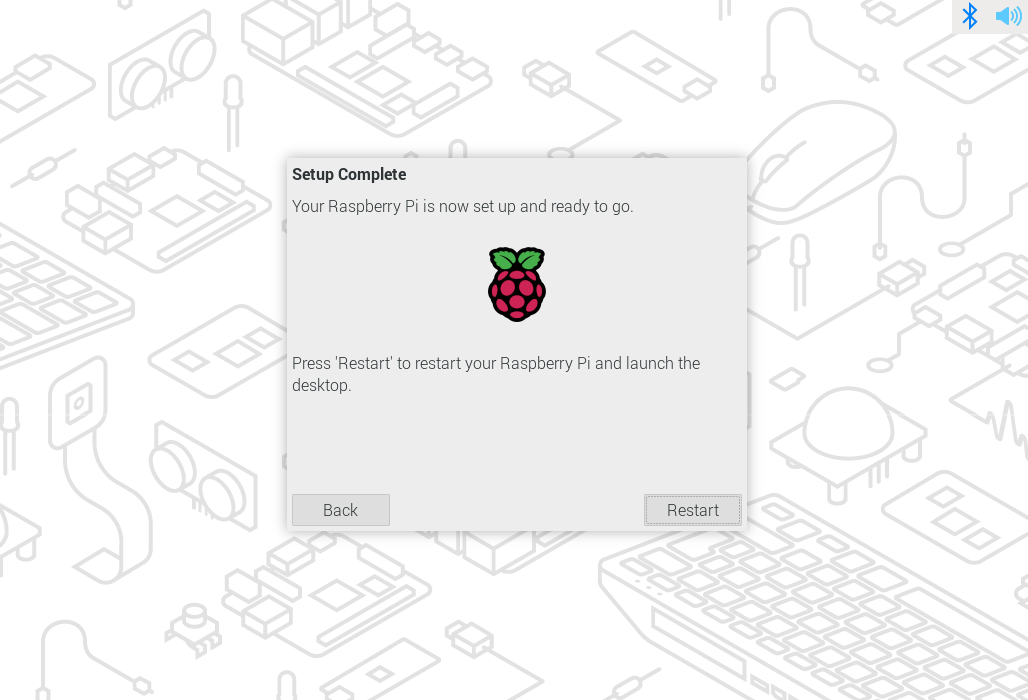开始
开始使用您的Raspberry Pi
在 GitHub 上修改
要开始使用Raspberry Pi,您需要以下配件:
-
引导设备(例如 具有充足存储空间和速度的microSD卡)
您可以将Raspberry Pi设置为带有桌面的计算机,或者设置为只能通过网络访问的headless计算机。要设置headless Raspberry Pi,您不需要任何额外的外围设备:您可以在 安装操作系统 时预先配置主机名、用户帐户、网络连接和SSH。如果您想直接使用Raspberry Pi,则需要以下设备:
-
一个显示器
-
连接Raspberry Pi和显示器的HDMI线
-
键盘
-
鼠标
电源
下表显示了为各种Raspberry Pi型号供电所需的USB-PD电源模式。 您可以使用任何提供正确电源模式的高质量电源。
| 型号 | 推荐电源(电压/电流) | 树莓派电源 |
|---|---|---|
Raspberry Pi 5 |
5V/5A、5V/3A将外围设备限制为600mA |
|
Raspberry Pi 4 Model B |
5V/3A |
|
Raspberry Pi 3(所有型号) |
5V/2.5A |
|
Raspberry Pi 2(所有型号) |
5V/2.5A |
|
Raspberry Pi 1(所有型号) |
5V/2.5A |
|
Raspberry Pi Zero(所有型号) |
5V/2.5A |

将电源插入标有"POWER IN", "PWR IN",或 "PWR"的接口。某些Raspberry Pi型号(例如Zero系列)的输出USB接口与电源接口的外形尺寸相同。请务必在Raspberry Pi上使用正确的电源接口!
启动介质
Raspberry Pi 型号没有板载存储设备,因此必须由您自己提供。您可以从安装在任何支持介质上的操作系统镜像启动 Raspberry Pi:通常使用 microSD 卡,但也可以使用 USB 存储器、网络存储器和通过 PCIe HAT 连接的存储器。不过,只有最近的 Raspberry Pi 型号才支持所有这些介质类型。
自 Raspberry Pi 1 Model A+ 以来的所有 Raspberry Pi 消费者型号都有一个 microSD 插槽。当 microSD 插槽中有卡时,Raspberry Pi 会自动从该插槽启动。

推荐的SD卡
对于Raspberry Pi OS安装,我们建议使用至少具有32GB存储空间的SD卡。对于Raspberry Pi OS Lite,我们建议至少使用16GB。您可以使用任何容量小于2TB的SD卡。由于 MBR 的限制,目前不支持2TB以上的容量。与任何其他引导介质一样,你会发现 SD 卡的性能有所提高,读写速度更快。
如果不确定购买哪种 SD 卡,请参考 Raspberry Pi 的官方 SD 卡。
由于硬件限制,以下设备只能从256GB或更小的引导分区引导:
-
Raspberry Pi Zero
-
Raspberry Pi 1
-
使用BCM2836 SoC的早期Raspberry Pi 2
其他操作系统有不同的要求。有关容量要求,请查阅操作系统的文档。
显示
Raspberry Pi型号具有以下显示连接性:
| 型号 | 显示输出接口 |
|---|---|
Raspberry Pi 5 |
2× micro HDMI |
树莓派4(所有型号) |
2×微型 HDMI,通过 3.5 毫米 TRRS 插孔输出音频和复合信号 |
树莓派3(所有型号) |
HDMI、音频和复合输出通过3.5mm TRRS 插孔 |
树莓派2(所有型号) |
HDMI、音频和复合输出通过3.5mm TRRS 插孔 |
树莓派1型号B+ |
HDMI、音频和复合输出通过3.5mm TRRS 插孔 |
树莓派1型号A+ |
HDMI、音频和复合输出通过3.5mm TRRS 插孔 |
Raspberry Pi Zero(所有型号) |
mini HDMI |
|
Note
|
没有Raspberry Pi型号支持USB-C视频(DisplayPort alt模式)。 |
如果您的Raspberry Pi有多个HDMI接口,请将主显示器插入标有 HDMI0 的接口。
大多数显示器没有 micro 或 mini HDMI 接口。但是,您可以使用 micro-HDMI到HDMI电缆 或 mini-HDMI到HDMI电缆 将树莓派上的这些接口连接到任何HDMI显示器。对于不支持HDMI的显示器,请考虑使用适配器,将显示输出从HDMI转换到显示器支持的接口。

音频
所有带有HDMI、micro HDMI或mini HDMI的Raspberry Pi型号都支持通过HDMI进行音频输出。 所有Raspberry Pi型号都支持USB音频。所有配备蓝牙的Raspberry Pi型号都支持蓝牙音频。 树莓派1、2、3和4的所有变体都包括一个3.5毫米辅助 TRRS 插孔,这可能需要放大才能获得足够大的输出音量。
安装操作系统
在 GitHub 上修改
要使用您的Raspberry Pi,需要首先安装一个操作系统。默认情况下,Raspberry Pis会检查插入SD卡插槽的SD卡上的操作系统。
根据您的Raspberry Pi型号,您还可以从其他存储介质启动操作系统,包括USB驱动器、通过HAT连接的硬盘和或者网络磁盘。
要在Raspberry Pi的存储介质上安装操作系统,您需要:
-
一台可用于将镜像烧录到存储介质的计算机
-
可以在计算机上使用的存储介质
大多数Raspberry Pi用户选择microSD卡作为他们的启动设备。
我们建议使用 Raspberry Pi Imager 安装操作系统。
Raspberry Pi Imager 是一款工具,可用于在 macOS、Windows 和 Linux 上下载和写入镜像。Imager 包含许多适用于 Raspberry Pi 的流行操作系统镜像。Imager 还支持直接从 Raspberry Pi 或第三方供应商 Ubuntu 下载的镜像。您可以使用 Imager 预先配置 Raspberry Pi 用户名密码和 SSH 等。
Imager支持直接使用 .img 格式以及 .zip 等格式的镜像。
如果您没有其他计算机可以将镜像写入引导设备,您可以安装操作系统 直接通过网络为Raspberry Pi安装镜像.
使用Imager安装
您可以通过以下方式安装Imager:
-
从 raspberrypi.com/software 下载最新版本并运行安装程序。
-
使用包管理器从终端安装它,例如
sudo apt install rpi-imager。
安装Imager后,通过单击Raspberry Pi Imager图标或运行 rpi-Imager 来启动应用程序。
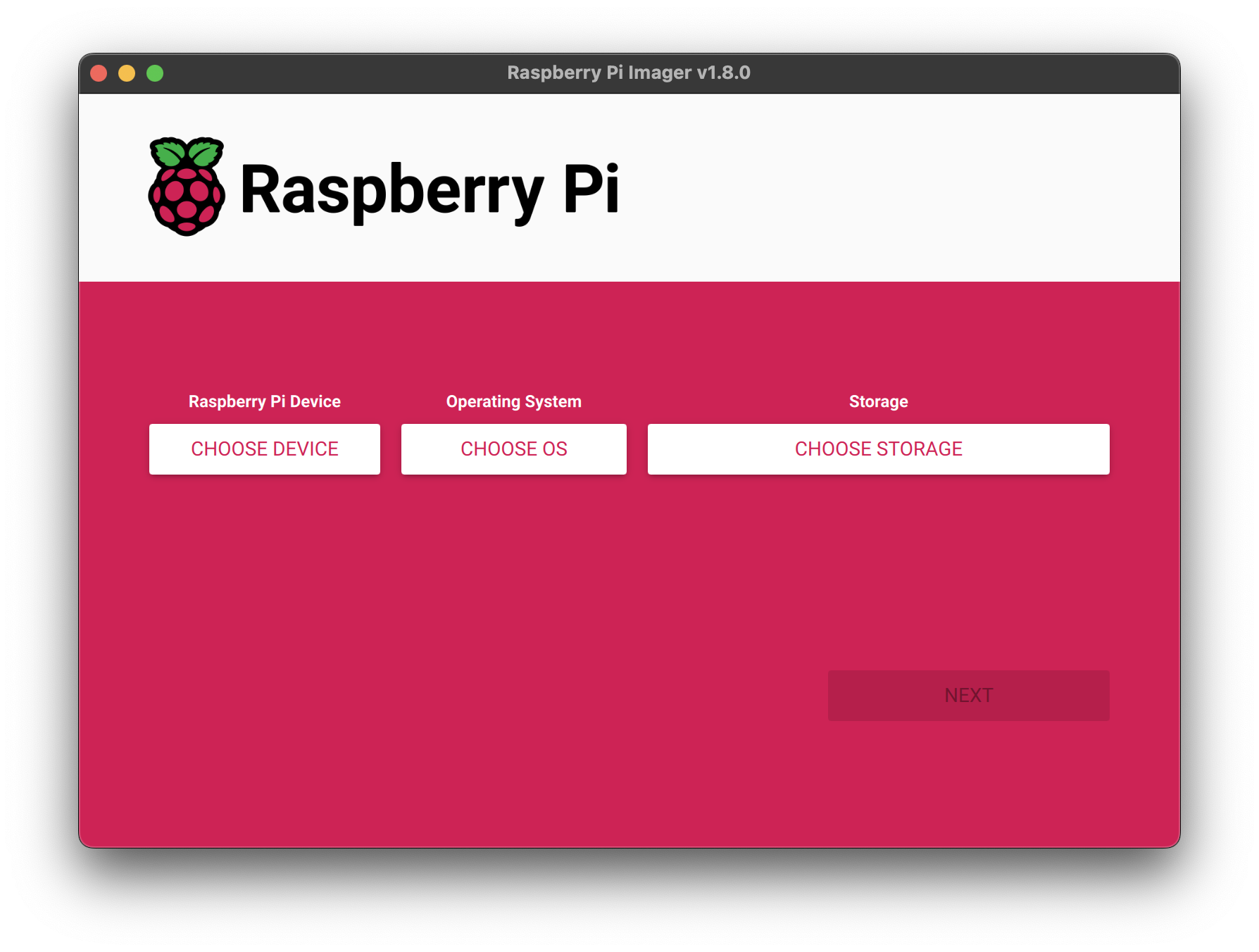
单击 选择设备 并从列表中选择您的Raspberry Pi型号。
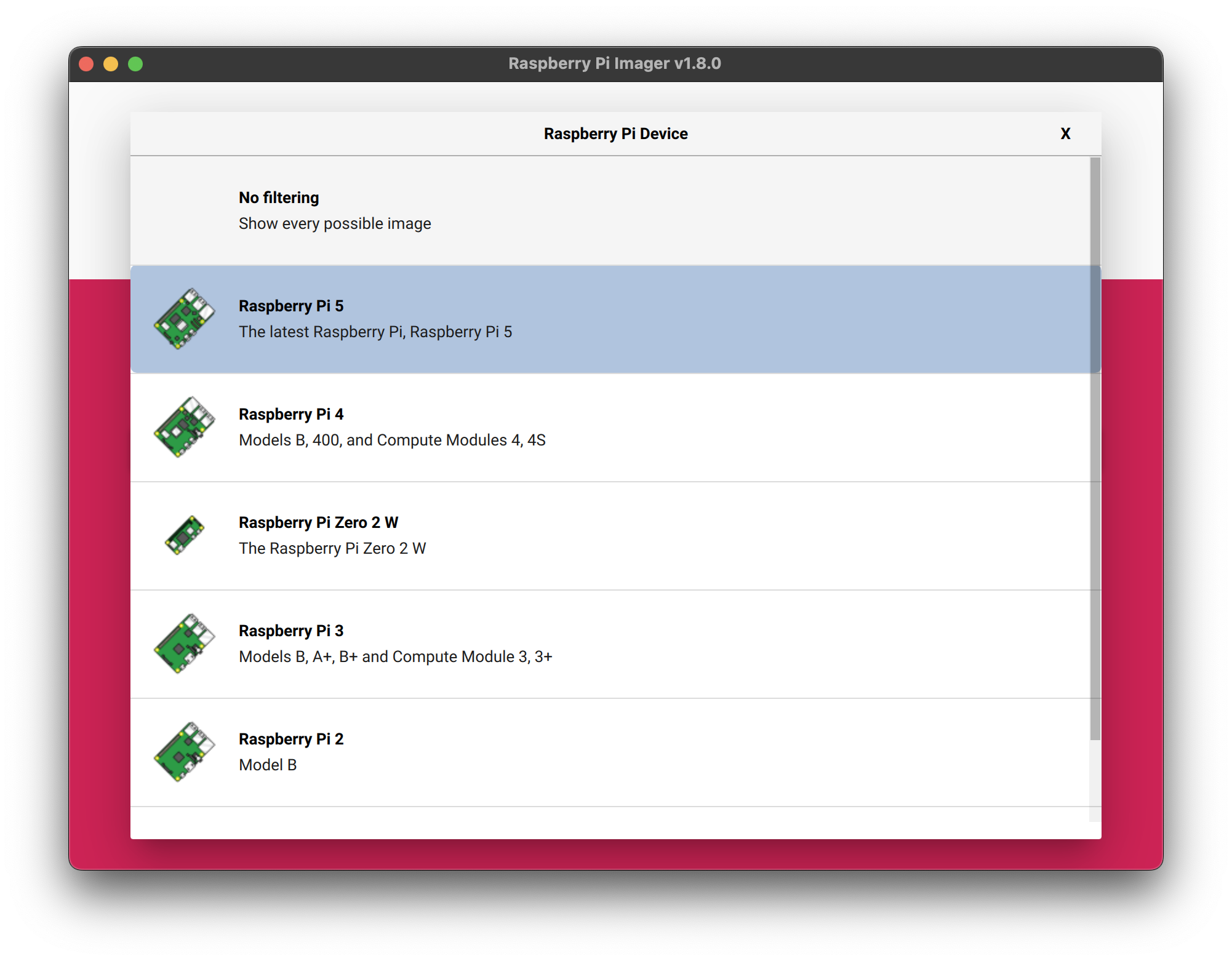
接下来,单击选择OS并选择要安装的操作系统。Imager始终在列表顶部显示适用于您的型号的Raspberry Pi OS推荐版本。
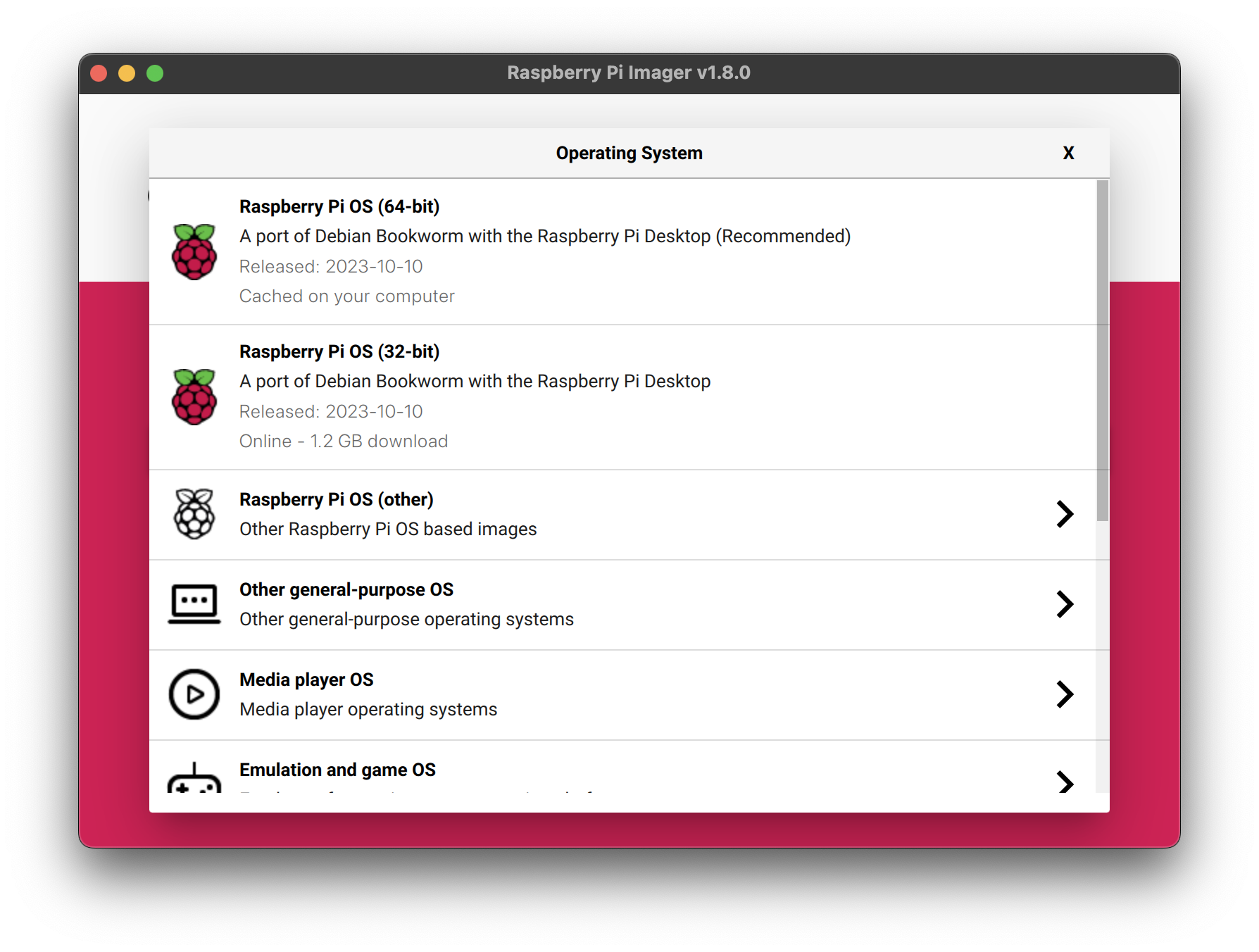
将您首选的存储介质连接到您的计算机。例如,使用外部或内置SD读卡器插入microSD卡。然后,单击选择存储并选择您的存储介质。
警告:如果您有一个以上的存储介质连接到您的计算机,确保选择正确的设备!您通常可以通过大小来识别存储介质。如果您不确定,请断开其他设备,直到找到要安装镜像的设备。
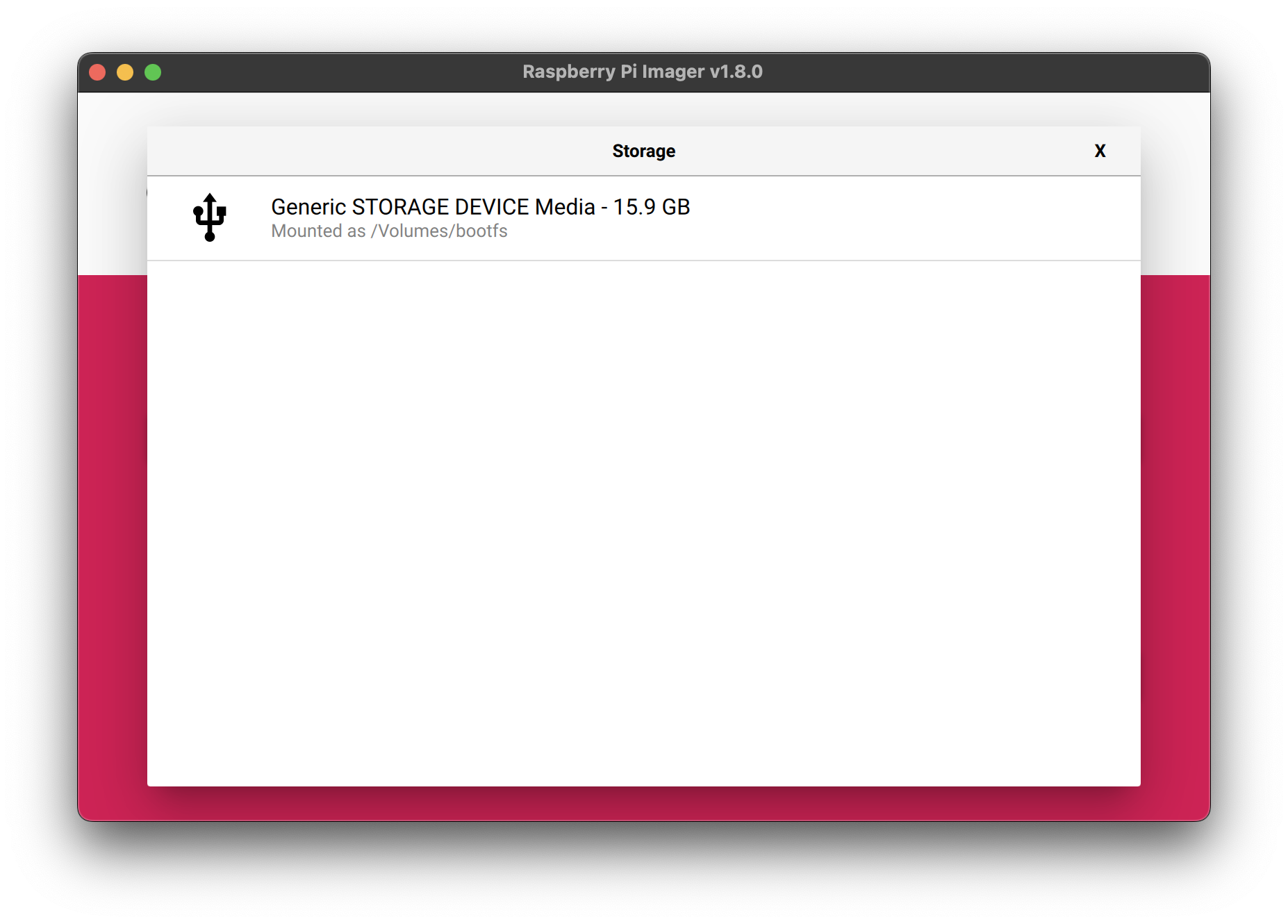
接下来,单击 Next。
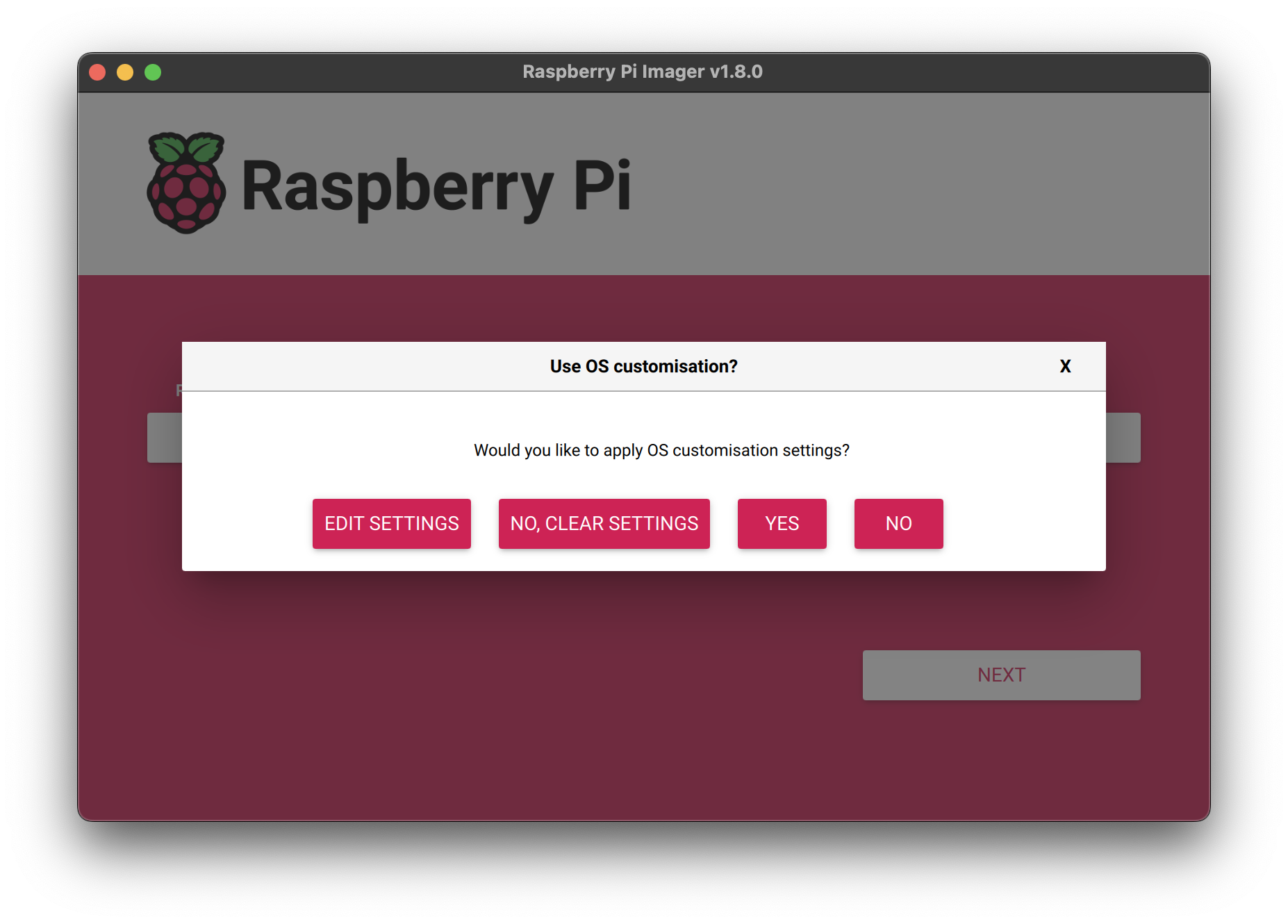
在弹出窗口中,Imager会提示您使用自定义配置。我们强烈建议通过自定义配置来配置您的Raspberry Pi。单击编辑设置按钮打开 自定义配置。
如果您不通过操作系统自定义配置来配置Raspberry Pi,Raspberry Pi OS将在 配置向导 首次启动期间要求您配置系统。您可以单击否按钮跳过自定义配置。
个性化配置
个性化配置菜单可让您在首次启动之前设置Raspberry Pi。您可以预先配置:
-
用户名和密码
-
Wi-Fi
-
设备主机名
-
时区
-
您的键盘布局
-
SSH
当您第一次打开个性化配置时,您可能会看到一个提示,要求允许从您的主机设置Wi-Fi。如果您回答 "是",Imager将从您当前连接的网络配置Wi-Fi。如果您回答 "否",您可以手动设置Wi-Fi。
hostname 选项定义 Raspberry Pi 使用 mDNS 向网络广播的主机名。当您将 Raspberry Pi 连接到网络时,网络上的其他设备可以使用 <hostname>.local 或 <hostname>.lan 与您的电脑通信。
用户名和密码选项设置Raspberry Pi上管理员用户帐户的用户名和密码。
无线LAN选项允许您输入无线网络的SSID(名称)和密码。如果您的网络没有公开SSID,您应该启用 "隐藏SSID" 设置。默认情况下,Imager使用您当前所在的国家/地区作为 "无线LAN国家/地区"。此设置配置您的Raspberry Pi使用的Wi-Fi频率。如果您计划运行headless Raspberry Pi,请输入无线LAN选项的凭据。
语言环境设置选项允许您为Pi定义时区和默认键盘布局。
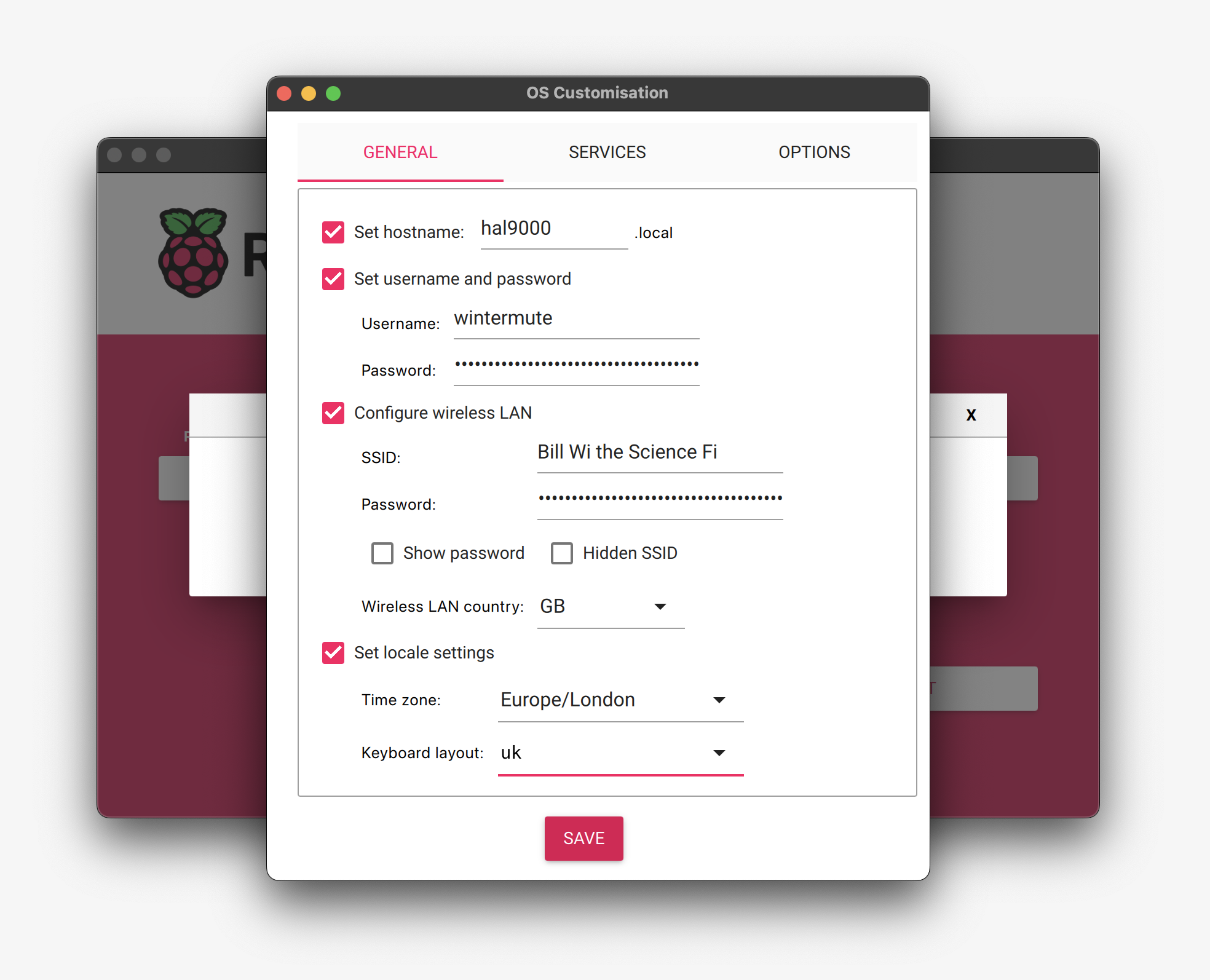
Services选项卡包括帮助您远程连接到Raspberry Pi的设置。
如果您计划通过网络远程使用Raspberry Pi,请选中启用SSH旁边的框。如果您计划运行headless Raspberry Pi,您应该启用此选项。
-
选择密码验证选项,使用您在个性化配置菜单中设置的用户名和密码通过网络SSH您的树莓派。
-
选择仅允许公钥身份验证来预配置您的Raspberry Pi,以便使用您当前使用的计算机的私钥进行无密码公钥SSH身份验证。如果SSH配置中已经有RSA密钥,Imager将使用该公钥。如果没有,您可以单击运行SSH-keygen生成公钥/私钥对。Imager将使用新生成的公钥。
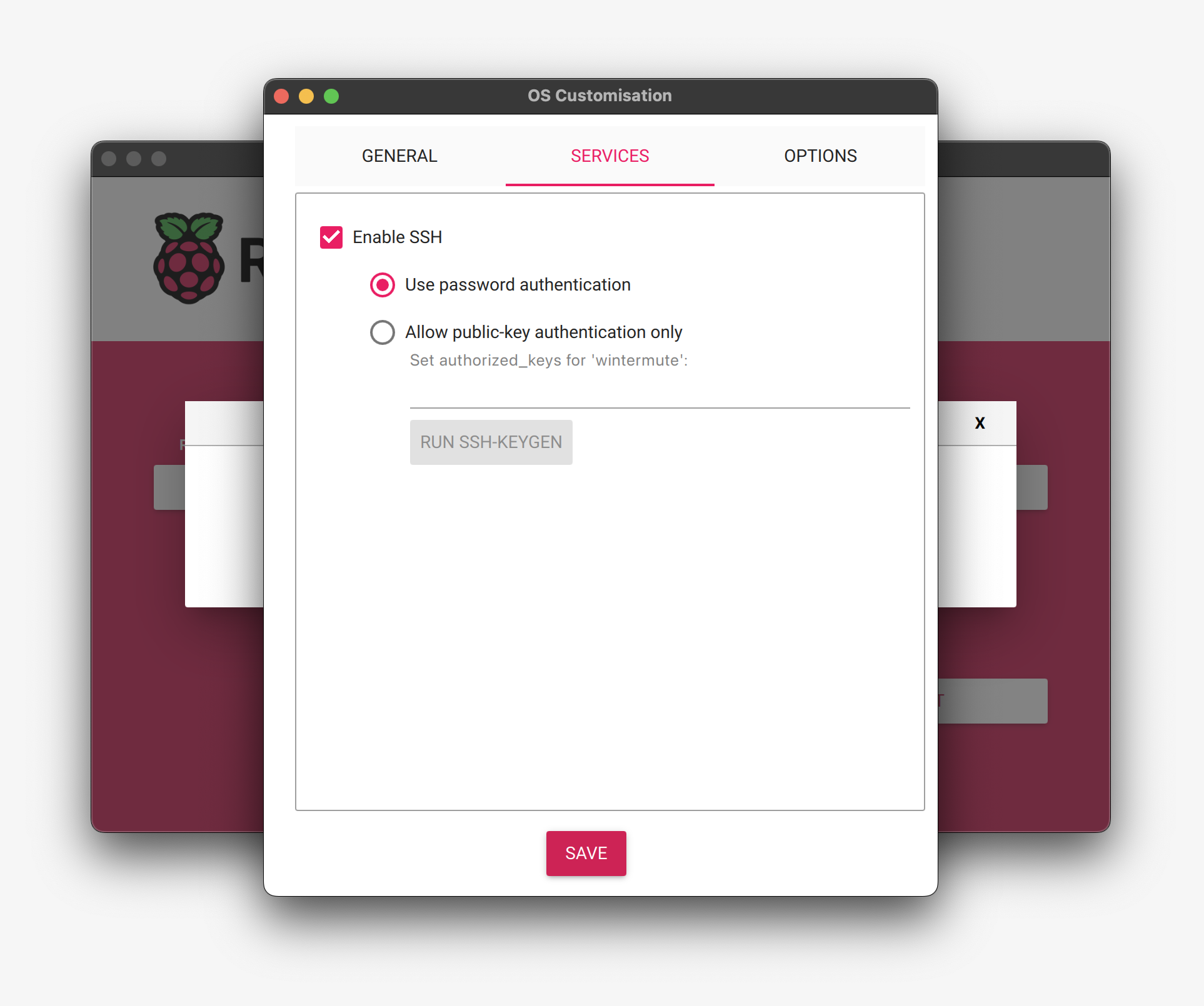
操作系统自定义还包括一个Options菜单,允许您在写入期间配置Imager。这些选项允许您在Imager完成验证镜像时播放噪音,验证后自动卸载存储介质,并禁用遥测。
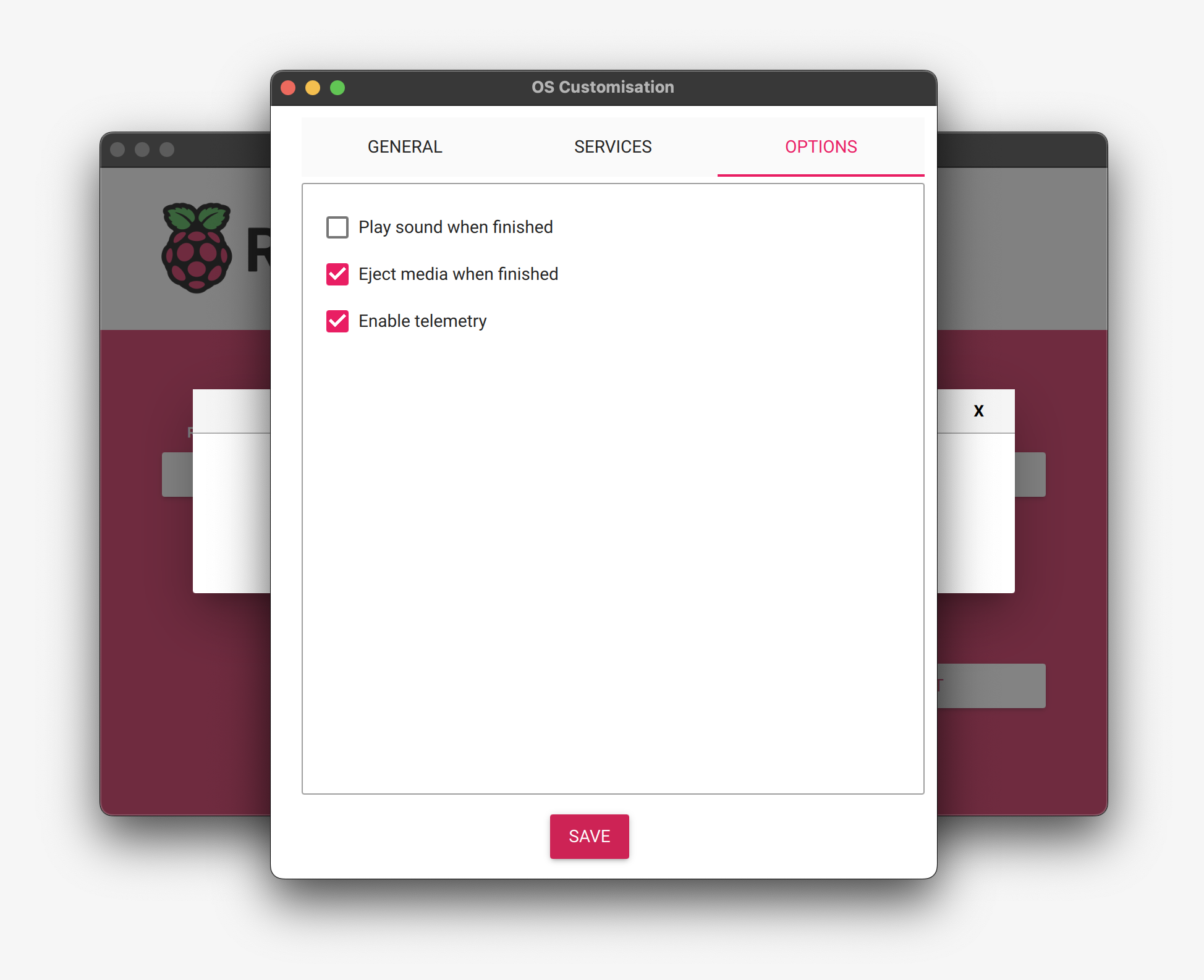
烧录
完成个性化配置输入后,单击保存保存自定义设置。
然后,单击是将镜像写入存储介质时应用个性化配置。
最后,在 "您确定要继续吗?" 弹出以后选择是开始将数据写入存储介质。
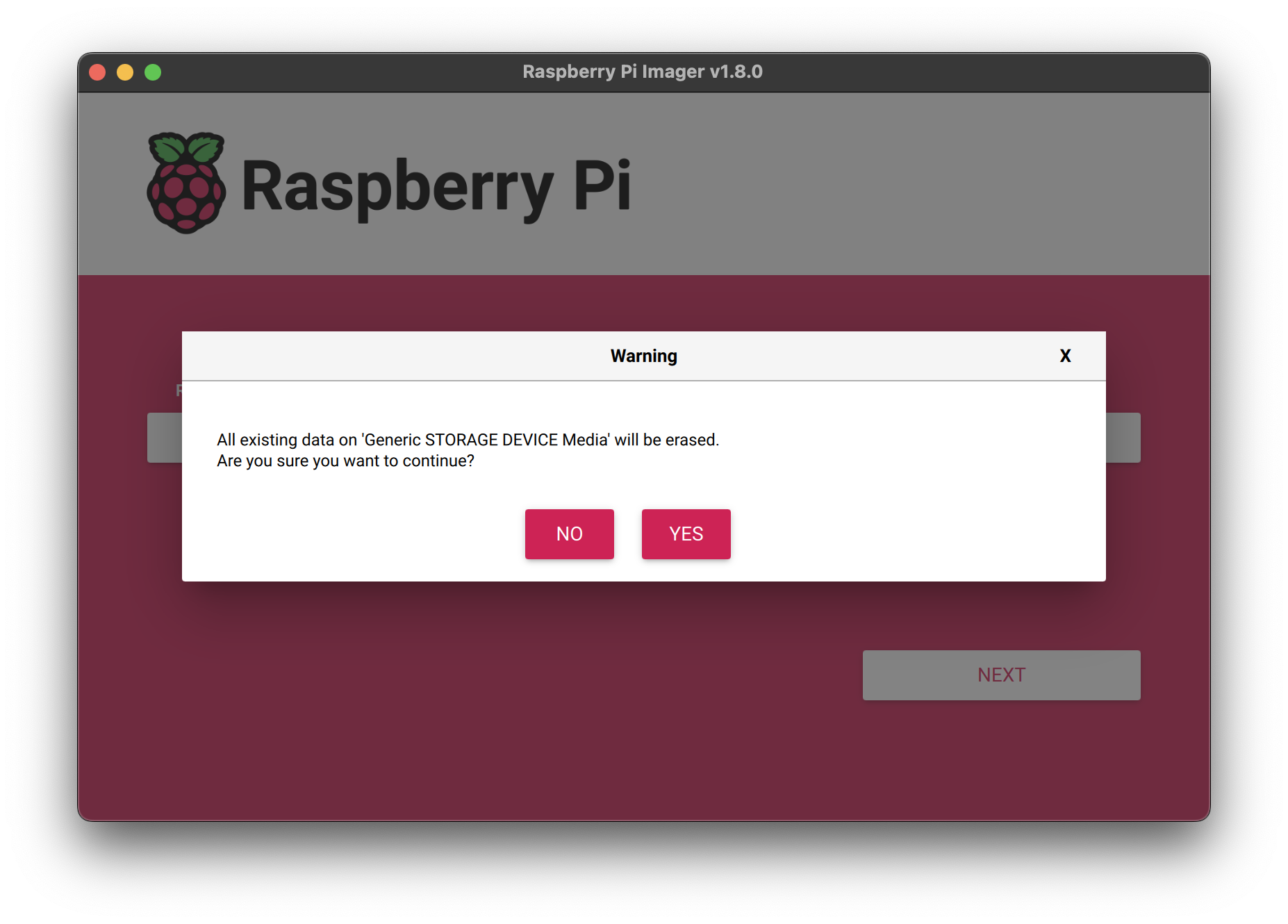
如果您看到管理员提示,要求获得读取和写入存储介质的权限,请授予Imager继续的权限。
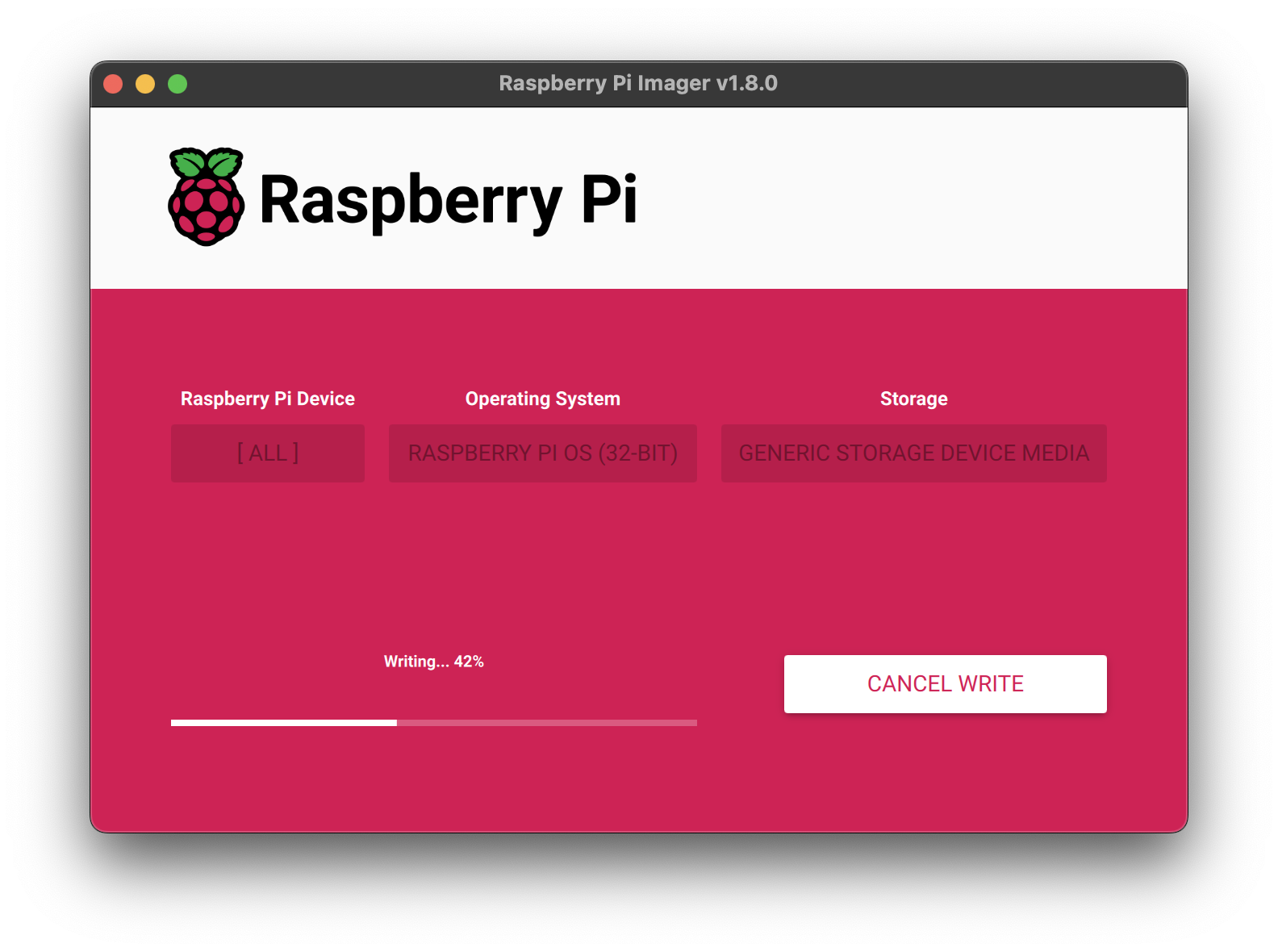
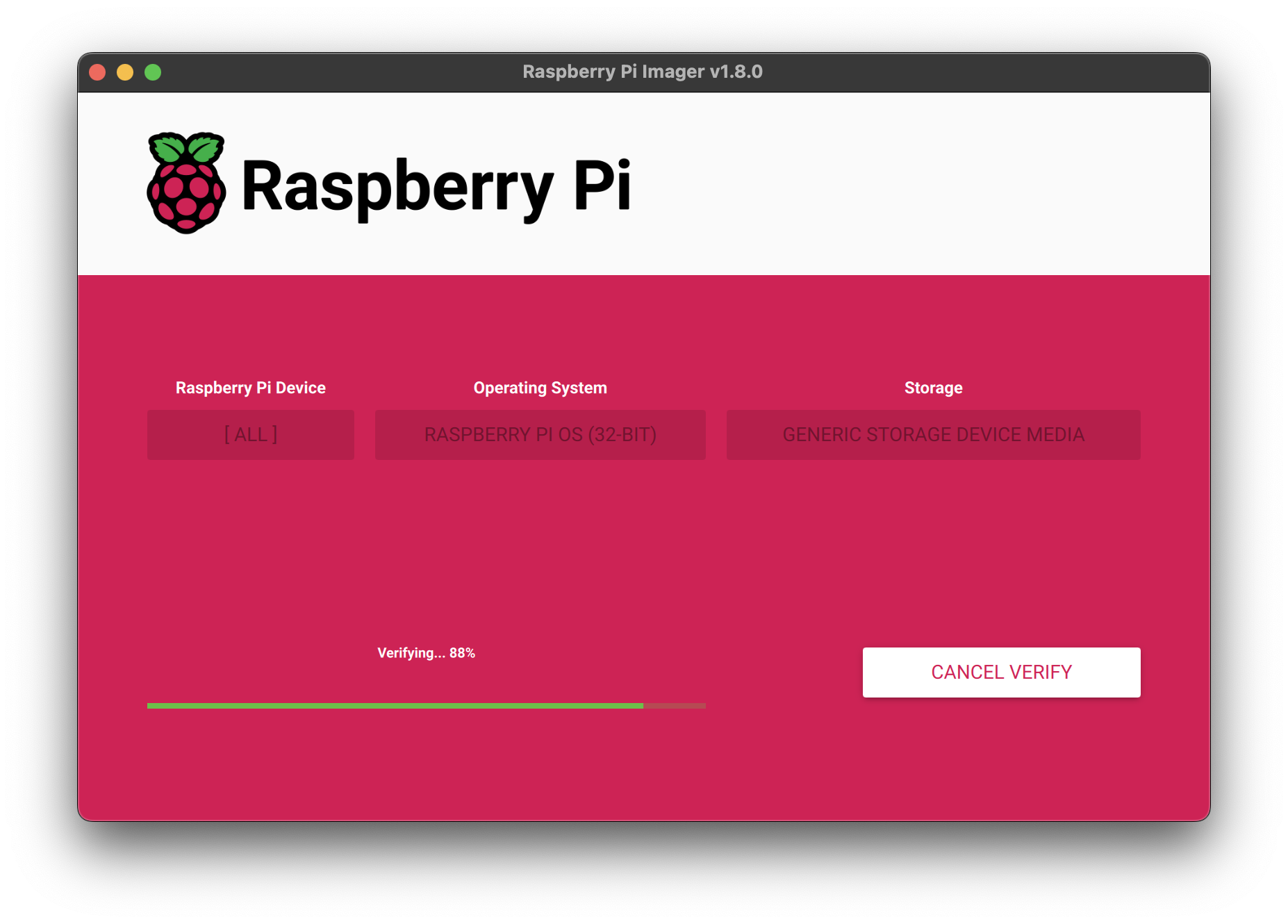
当您看到 "写入成功" 弹出窗口时,您的镜像已完全写入并通过验证。您现在已准备好从存储介质启动Raspberry Pi!
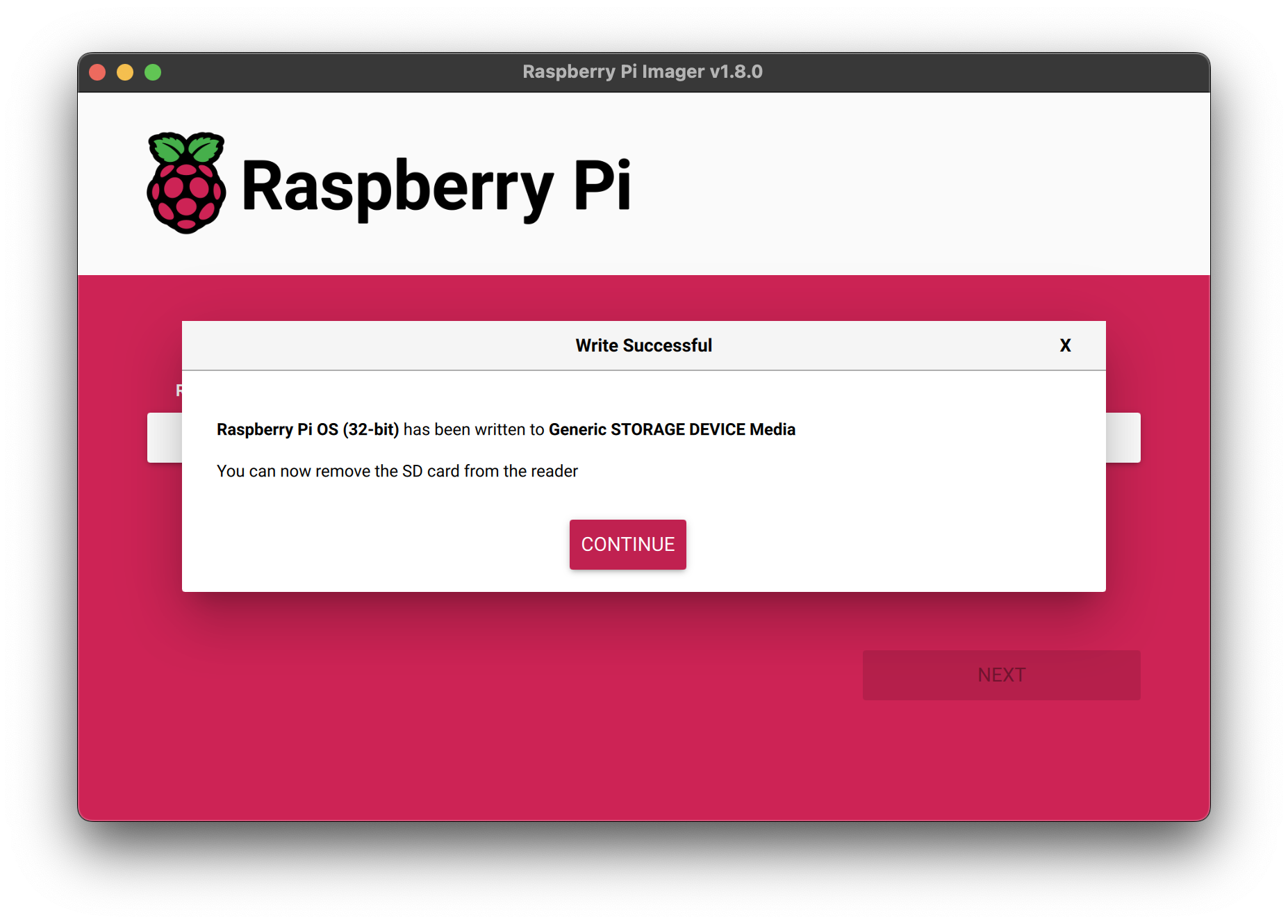
接下来,转到 第一次引导配置说明 以配置并运行您的Raspberry Pi。
通过网络安装
|
Note
|
国内不好用,完全不推荐 |
网络安装使 Raspberry Pi 能够使用通过网络下载的 Raspberry Pi Imager 版本在存储设备上安装操作系统。有了网络安装,你就可以在 Raspberry Pi 上安装操作系统,无需单独的 SD 卡阅读器,也无需 Raspberry Pi 以外的电脑。你可以在任何兼容的存储设备上运行网络安装,包括 SD 卡和 USB 存储设备。
网络安装只能在旗舰机型上运行,在Raspberry Pi 4B 和键盘系列无法运。如果您的Raspberry Pi运行较旧的引导加载程序,您可能需要 更新bootloader 才能使用Network Install。
网络安装需要以下内容:
-
兼容的Raspberry Pi型号运行支持网络安装的固件
-
显示器
-
键盘
-
有线互联网连接
要启动 "网络安装",请打开 Raspberry Pi 电源,同时按住 SHIFT 键,并按以下配置:
-
没有可启动存储设备
-
连接键盘
-
已连接兼容存储设备,如 SD 卡或 USB 存储设备
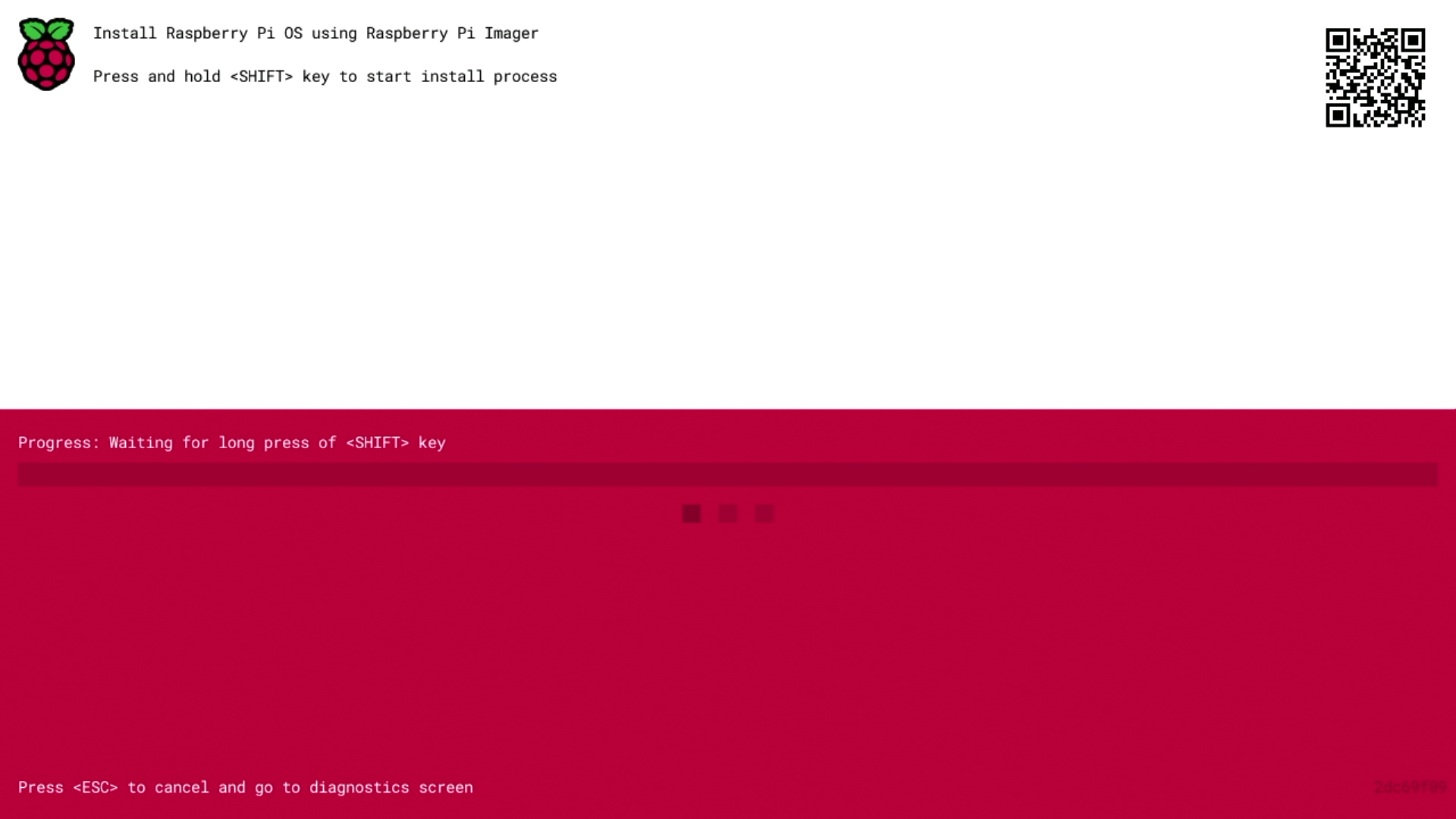
如果您尚未将Raspberry Pi连接到Internet,请接入网线。
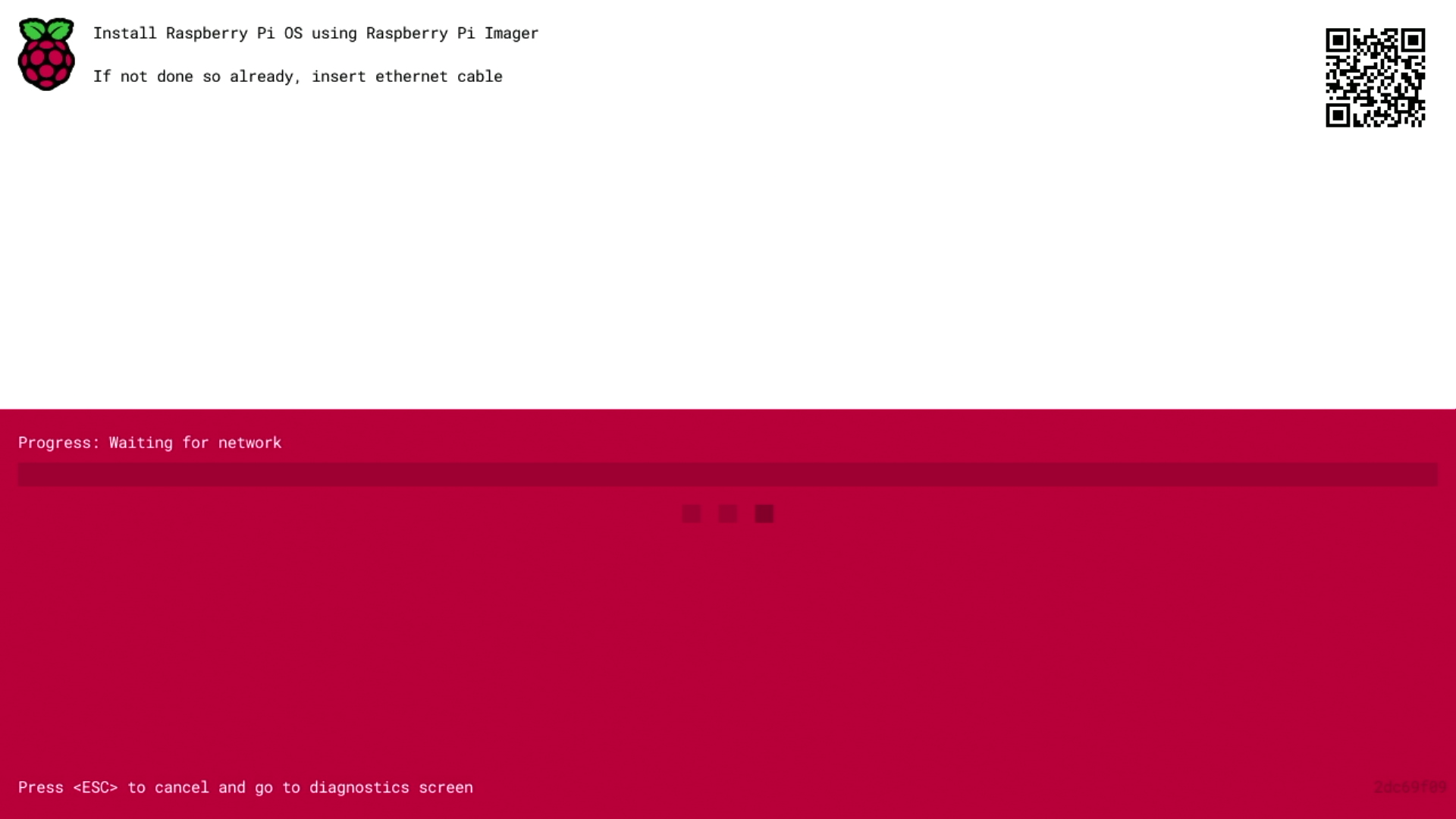
连接到Internet后,您的Raspberry Pi将下载Raspberry Pi安装程序。如果下载失败,您可以重复该过程重试。
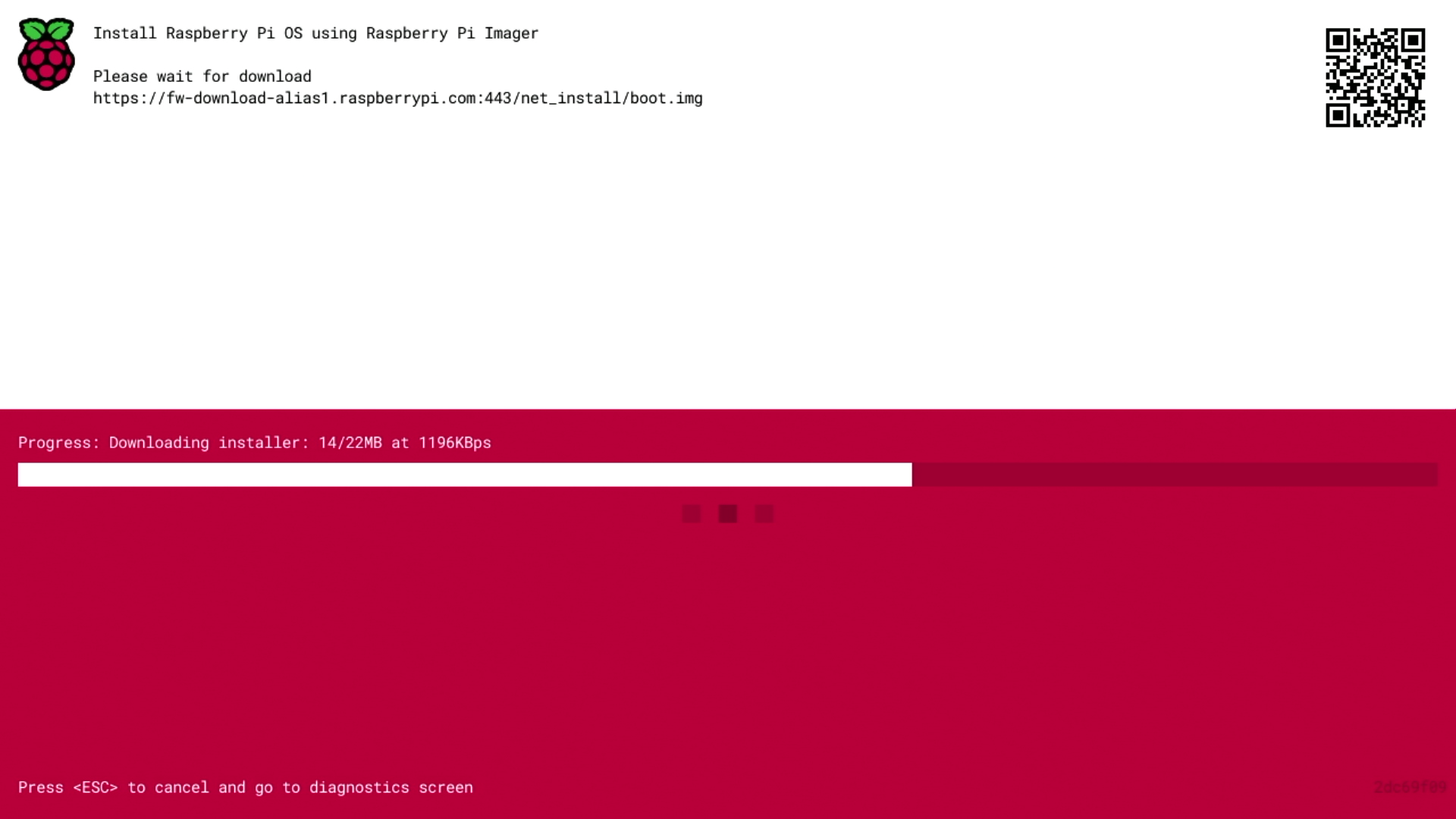
下载完成Raspberry Pi安装程序后,您的Raspberry Pi将自动启动Raspberry Pi Imager。有关运行Raspberry Pi Imager的更多信息,请参阅 安装操作系统。
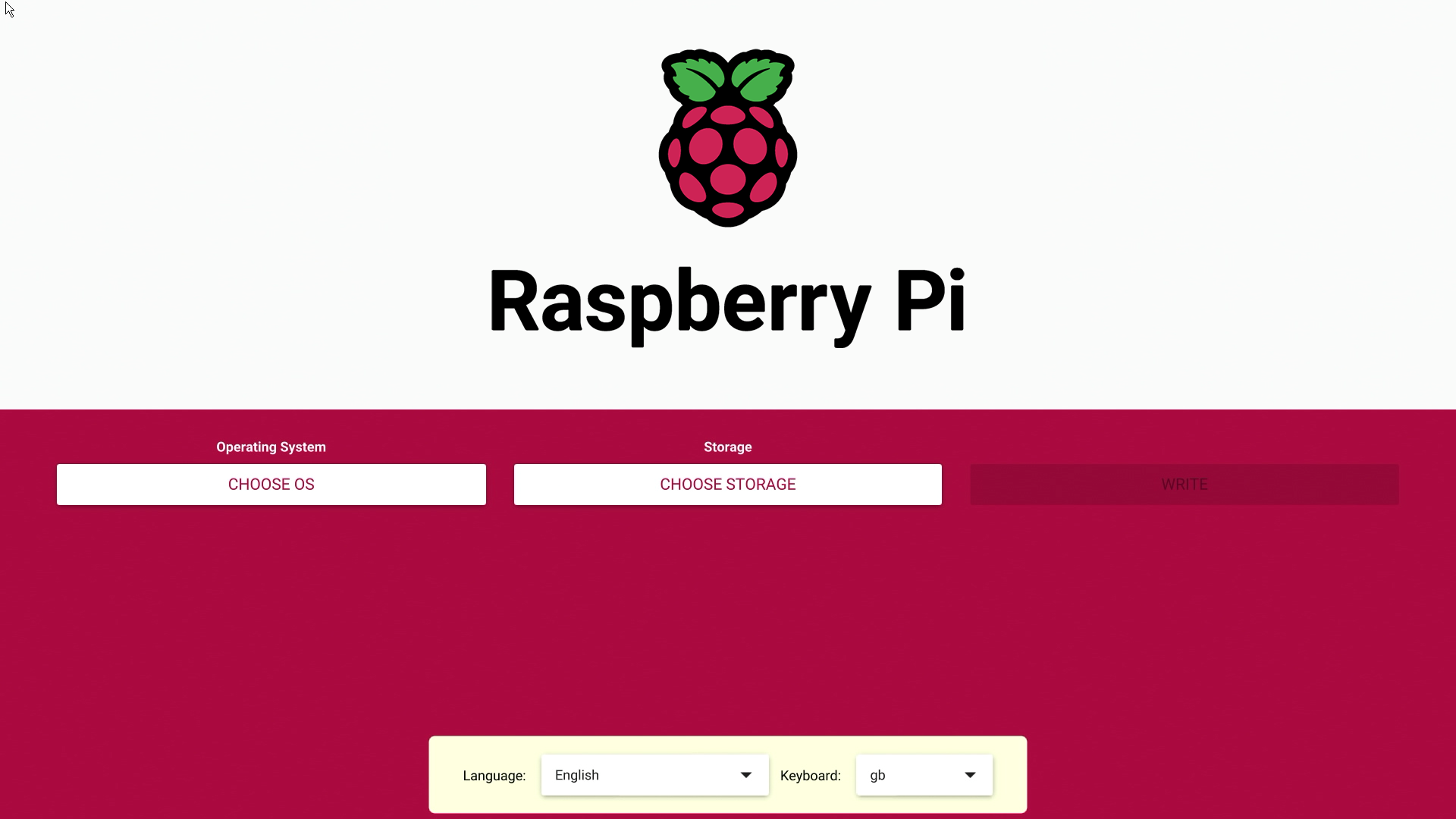
有关网络安装配置的更多信息,请参考 HTTP启动.
设置您的树莓派
在 GitHub 上修改
安装操作系统镜像后,将存储设备连接到Raspberry Pi。
首先,拔掉Raspberry Pi的电源,以确保在您连接外围设备时Raspberry Pi已断电。 如果您将操作系统安装在microSD卡上,您现在可以将其插入Raspberry Pi的SD卡插槽。 如果您在任何其他存储设备上安装了操作系统,您现在可以将其连接到您的Raspberry Pi。

然后,插入任何其他外围设备,例如鼠标、键盘和显示器。

最后,将电源连接到您的Raspberry Pi。当您的Pi上电时,您应该会看到状态LED亮起。如果您的Pi已经连接到显示器,您应该会在几分钟内看到启动屏幕。
第一次启动时的配置
如果您在Imager中使用操作系统自定义来预先配置您的Raspberry Pi,恭喜!您的设备已经完成初始化配置。点击 下一步 以学习如何使用您的Raspberry Pi。
如果您的Raspberry Pi没有在5分钟内启动,请检查状态LED。如果它在闪烁,请参阅 LED闪烁含义以获取更多信息 。如果您的Pi无法启动,请尝试以下步骤:
-
如果您使用SD卡以外的引导设备,请尝试从SD卡引导
-
重新烧录你的SD卡; 请务必在Imager中完成后续验证步骤
-
更新bootloader程序 在您的树莓派,然后 重新烧录SD卡
如果您选择跳过Imager中的自定义操作系统配置,您的Raspberry Pi将在首次启动时运行配置向导。您需要一个显示器和键盘来完成配置,鼠标是可选的。
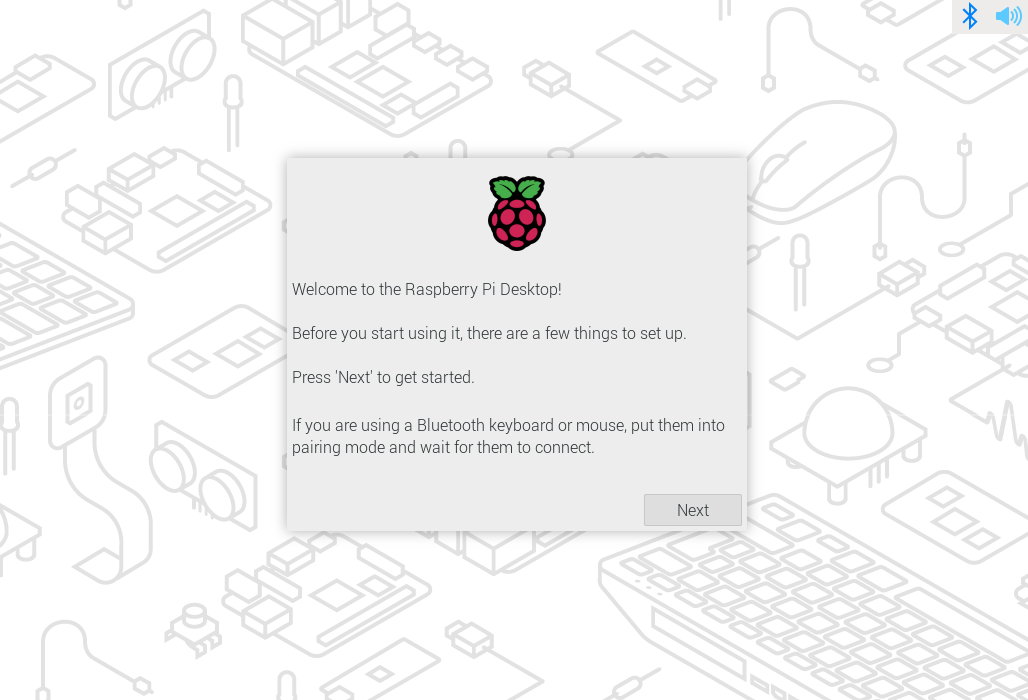
蓝牙
如果您使用的是蓝牙键盘或鼠标,请根据此步骤完成设备配对。Raspberry Pi 将扫描可配对的设备,并连接到为每个项目找到的第一个设备。
此过程适用于内置或外置 USB 蓝牙适配器。如果使用 USB 适配器,请在启动 Raspberry Pi 前将其插入。
用户
此页面可帮助您配置默认用户帐户的用户名和密码。
默认情况下,旧版本的 Raspberry Pi OS 将用户名设置为 "pi"。如果使用用户名 "pi",请避免使用默认密码 "raspberry",以确保 Raspberry Pi 的安全。
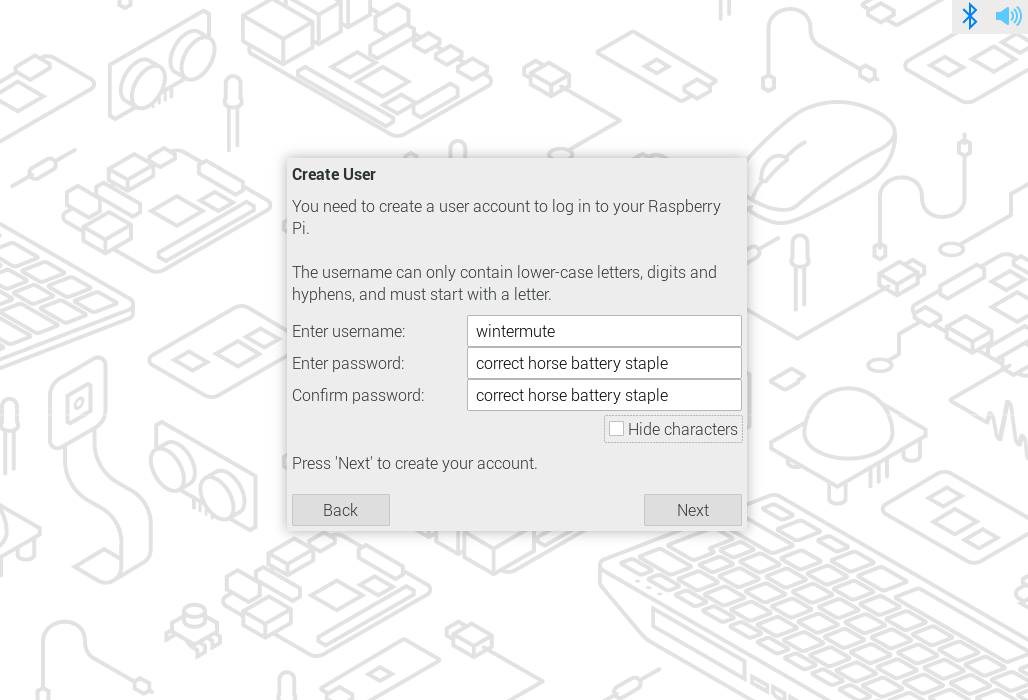
下一步
在 GitHub 上修改
现在您的Raspberry Pi已设置好并准备就绪,下一步是什么?
推荐软件
树莓派操作系统预装了许多基本应用程序,因此您可以立即开始使用它们。如果您想利用我们认为有用的其他应用程序,请单击屏幕左上角的树莓图标。从下拉菜单中选择Preferences > Recommended Software,您将找到包管理器。您可以在这里免费安装各种推荐软件。
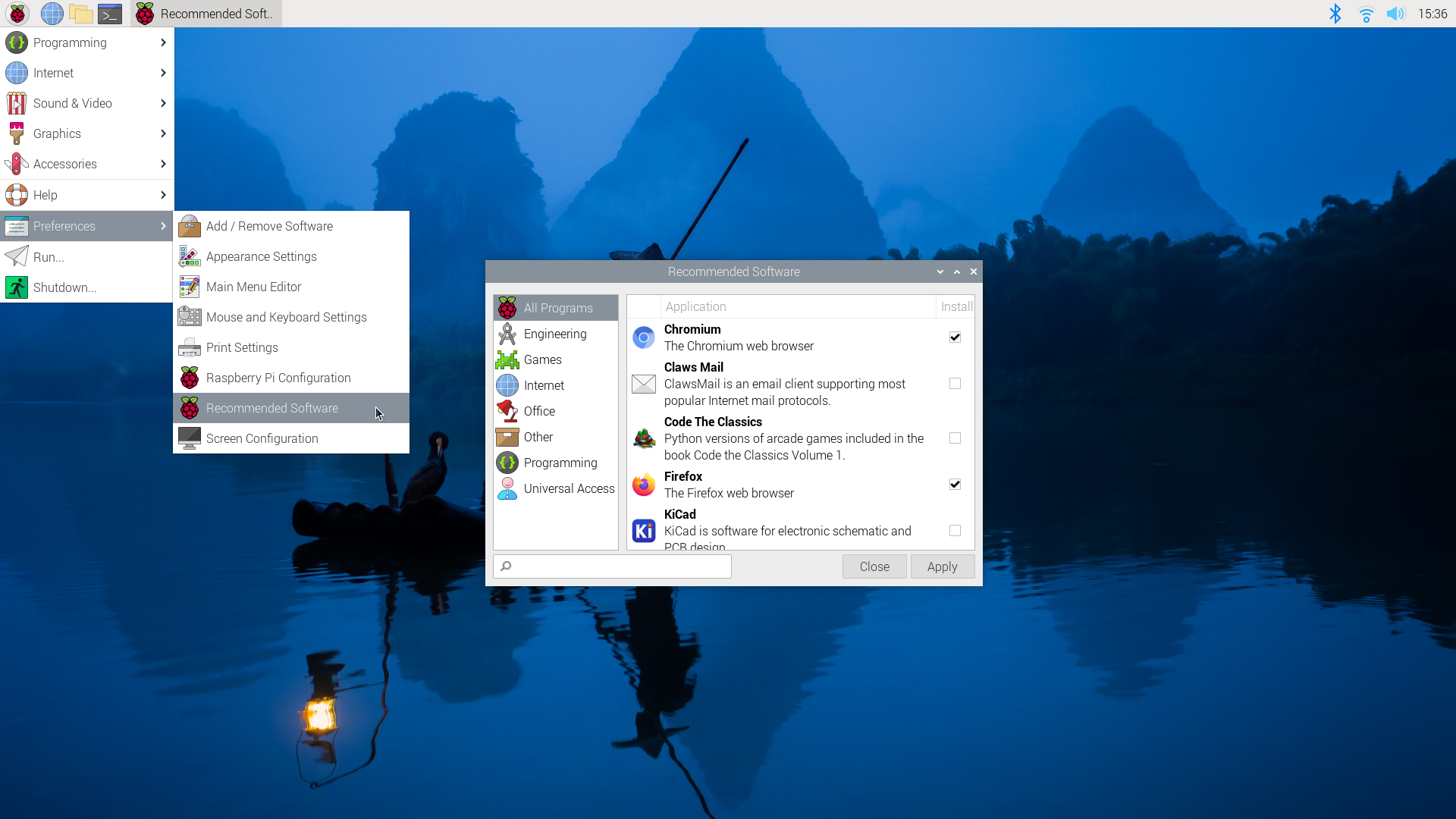
例如,如果您计划将Raspberry Pi用作家用计算机,您可能会发现LibreOffice对于编写和编辑文档和电子表格很有用。您还可以通过Universal Access下的屏幕放大镜和Orca屏幕阅读器等应用程序使您的Raspberry Pi更易于访问。
教程
我们的教程演示了使用新计算机的各种方式。您可以通过学习您感兴趣的 教程 来学习编码、控制外部设备和构建令人兴奋的新项目。
支持
如需支持官方Raspberry Pi产品,或与其他Raspberry Pi用户联系,请访问 Raspberry Pi论坛。